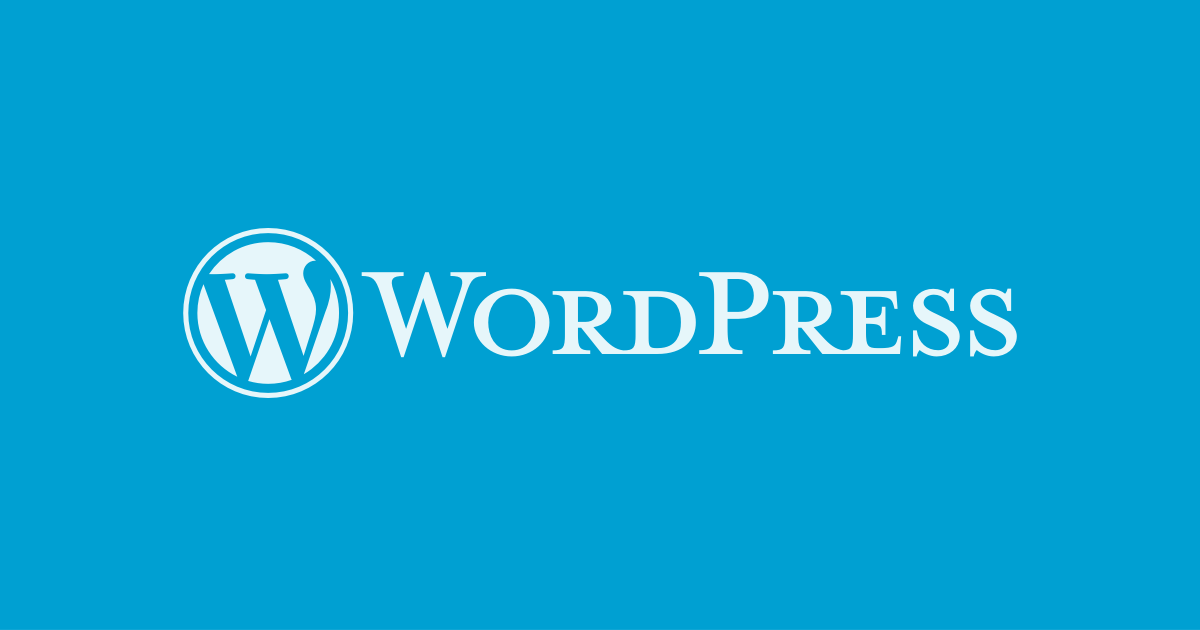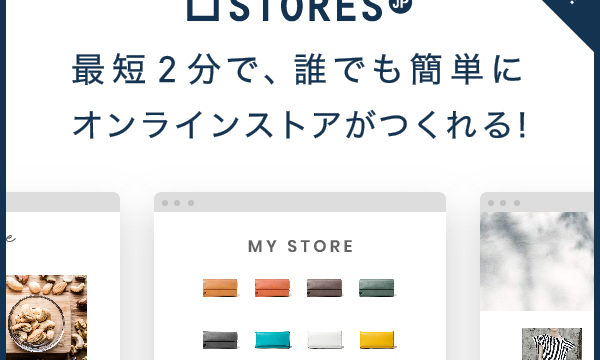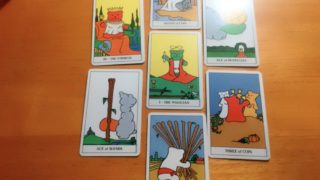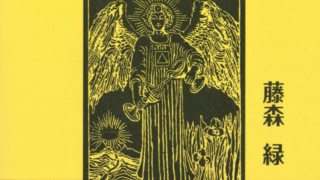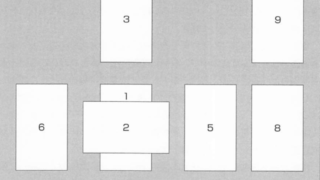こんにちは!
この記事ではWordPressブログの作り方について解説します。
パソコンを始めて間もない人でも理解してすぐに実践できるように、初めから丁寧に説明していきます。
そもそもWordPressとは?

最初に、ワードプレスについておさらいします。
そもそも「WordPress(ワードプレス)」とは何なのかというと、ブログを構築するためのソフトウェアのことです。
例えば、アメブロに会員登録すると、「アメブロの運営会社が作ってくれたシステム」の中でブログを書くことができますよね?
ワードプレスは、そういうシステムを自分自身で構築することができるソフトウェアです。
インターネット上で無料公開されているため、誰でも無料で使うことができます。
WordPressを使うメリット!
WordPressを使ってブログを作成すると、次のようなメリットがあります。
- カスタイマイズ性に優れている→細部を自分の好きなように変えられる
- 広告が表示されない。→アメブロでは広告を消すことができないため、ブログにきてくれたお客様を広告先のサイトに逃してしまう可能性がある。しかしWordPressならそれが起きないので商売的に有利。
- 検索エンジンに引っかかりやすい。→アメブロなどの無料ブログに比べてお客様を集客しやすい。
- アメブロなどの無料ブログと違って、運営に削除されるリスクがない
- アメブロなどの無料ブログと違って利用規約に縛られない。そのためブログでなんでも好きなことを書くことができる。
アメブロをやめて、WordPressに引っ越ししよう!
占い師さんは、「アメブロ」を使っている人が多いですが、本来アメブロは、「商売をする」という観点においては、おすすめできるポイントが一つもない「なるべく選ばない方がいいブログ」です。
アメブロの良い点は、「とにかく機能が少ないので初心者でもわかりやすい点のみ」です。
これは自転車に例えるなら…
- ワードプレス=競技用ロードバイク(めちゃくちゃ高度な機能がたくさんついているので、使いこなせれば圧倒的に速く走ることができる)
- アメブロ=ママチャリ(機能的にいいところは何もないが、その分わかりやすいので、普通の人のほとんどはこれを使っている。でもしょせんママチャリなのですごく遅い。不便。)
って感じです。
以上から、「これから占いでお金を稼げるようになりたい人」は、ぜひアメブロではなく、ワードプレスでブログを構築することをおすすめします!
ワードプレスを初心者でも簡単に構築する手順、まとめました😊
とはいえ、ワードプレスの構築は初心者にはちょっと難しいです。
そこでこの記事では、
- パソコンが苦手なあなたでも
- インターネット初心者のあなたでも
- どんな人でも
…ワードプレスでブログを構築することができるように!!!!!
その手順をまとめてみました😊
基本的には、何も考えずに上からひたすらこの記事に書いてある通りに進めていけば、どんな人でもワードプレスのブログを構築することができるように書いたのでぜひ挑戦してみてください♪
では早速始めていきましょう!
お知らせ
なお、このページでは初心者さんでもわかりやすくワードプレスの構築方法を解説していますが、
…それでも!
…どうしても!
「自力でワードプレスサイトを構築することが難しいと感じた方」
「不可能ではないんだけど、めんどくさいと感じた方」
のために、代行サービスを始めたのでご検討ください😊
↓
ワードプレスブログを作る時に理解しておきたい用語解説
WordPressブログを作るために必要な2つのもの
WordPressブログを作るためには、ソフト以外に2つのものが必要となってきます。
それは、「レンタルサーバー」と「ドメイン」です。
この二つは、それぞれ「インターネット上の土地と住所」のことを意味していると理解してください。
ネット上の土地、レンタルサーバー
まず、ブログを運営するためのスペースである「サーバー」が必要です。
インターネット上の土地のようなものですね。サーバーは、運営会社と契約し、貸してもらって使うので、「レンタルサーバー」とも呼ばれます。
ネット上の住所、ドメイン
次に必要なものは、インターネット上の住所である「ドメイン」です。
例えば、このブログのURLは、https://dshocker0.net/ですが、「dshocker0.net」の部分がドメインと呼ばれます。
ドメインは、ドメインの管理会社から1年単位で購入することができます。
WordPressソフトは、ネット上の店舗の「設計図」、サーバーは、店舗を建てる「土地」。 ドメインは、店舗の「住所」、と覚えておこう。
WordPressブログをつくるための手順
では、実際にWordPressブログを作るためにしなくてはいけないことを簡単に説明しますね。
- レンタルサーバーを契約する
- ドメインを取得する
- サーバーとドメインを紐づける
- WordPressソフトをインストールする
- ブログの基本設定をする
始めて見る用語が出てきて「難しそう」って思うかもしれませんが、大丈夫です。
実際に手を動かしてみるとすごく簡単です。
慣れていない人でも1時間くらいあればWordPressブログが作れますので!
レンタルサーバーを契約する手順
レンタルサーバーを選ぶ
さきほど説明したように、インターネット上の土地に当たるサーバーですが、運営会社はひとつではありません。また、ひとつの運営会社にも複数のサービスが存在しますので、「どれが良いのか?」正直、迷うと思います。ネット初心者ののサーバーには、エックスサーバー(XSERVER)をお勧めします。
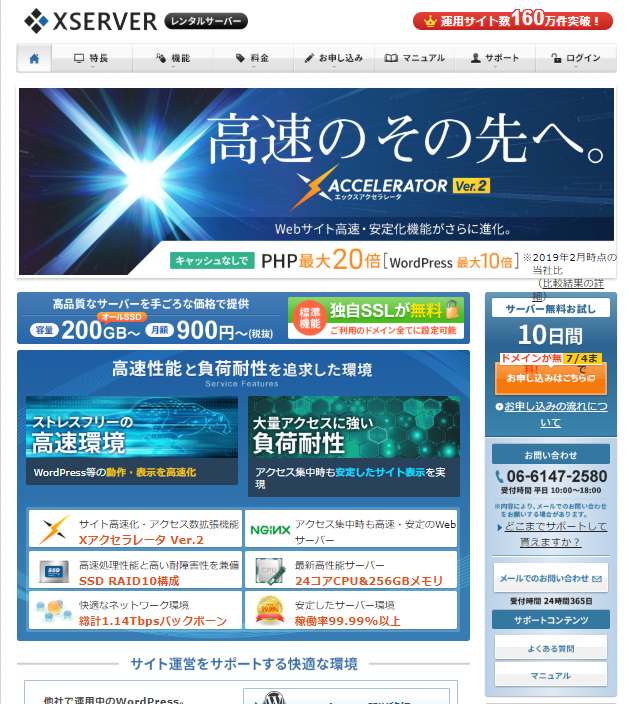
![]()
エックスサーバー(XSERVER)がイチオシな理由
- 操作画面がシンプルで使いやすい
- 低額プランでもサーバーが安定している
- WordPressソフトを自動でインストールすることができる
- データを誤って削除しても「自動バックアップ」で復旧できる
- 24時間365日のメールサポートが付いている
エックスサーバーよりも安価なサーバーサービスもあるのですが、残念ながらサーバーの安定性がイマイチであったり、上級者向けで操作が複雑なものがほとんどです。
ブロガーさんやインターネットでビジネスを立ち上げる起業家の多くがこのエックスサーバーを使っています。
エックスサーバーのサービスプラン
エックスサーバーでは、使用できる容量に応じて、「X10」、「X20」、「X30」という3つのプランがあります。
ブログの運営目的であれば、一番安い「X10」で十分です。
使えるスペースは200GBで、ドメイン自体は無制限に追加できます。
X10プランの料金は、
- 初期費用3,000円(税抜き)(初期サーバー設定費)
- 月額900円(税抜き)~
※支払方法は、初回契約時に3カ月、6カ月、12カ月、24カ月、36カ月分のいずれかを選択します。まとめて支払うほど格安で利用できます。
では、実際の契約手順を説明していきましょう。
XSERVER(エックスサーバー)に申し込む
エックスサーバー公式ページにアクセスしてください。
右下にある「サーバー無料お試し」の「お申し込みはこちら」ボタンから申し込めます。
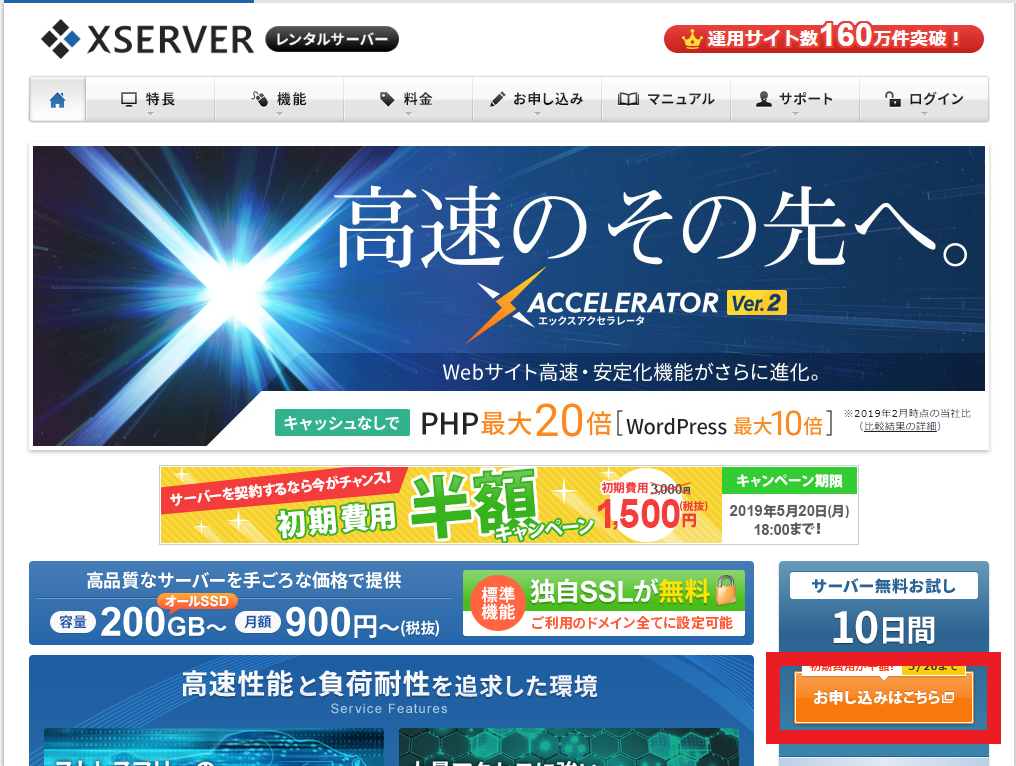
「新規お申込み」を選択します。

「お申し込みフォーム」が表示されますので、必要事項を記入していきます。
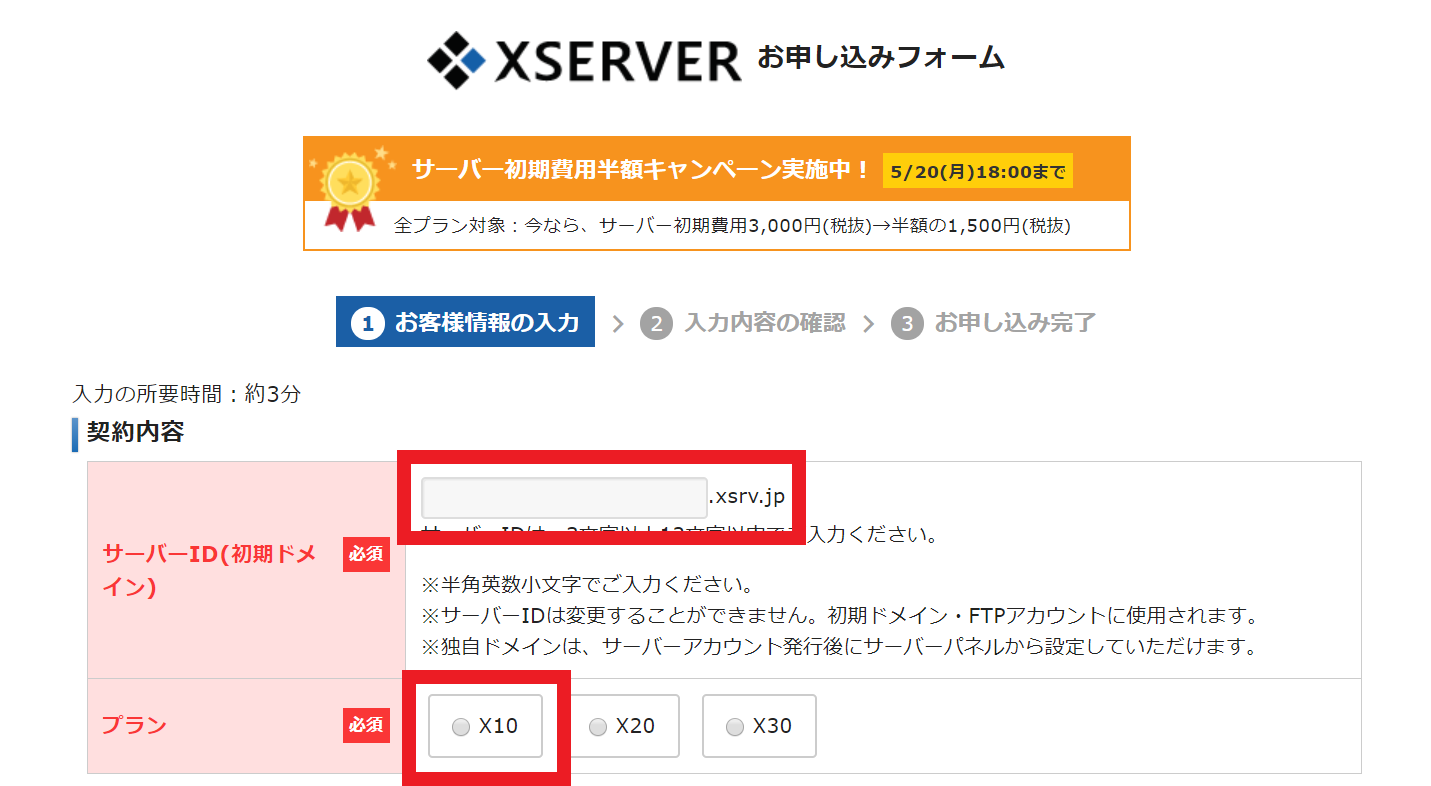
- 「サーバーID」は、ブログのドメインではありませんので、あまり深く考える必要はありません。半角英数字の文字列にしましょう。ただ、誕生日や名前などの個人情報は避けてください。
- プランは「X10」を選択します。
氏名や住所などを記入し、「利用規約」「個人情報の取り扱いについて」を確認。
チェックマークを付けて、「申込内容の確認」ボタンをクリック。
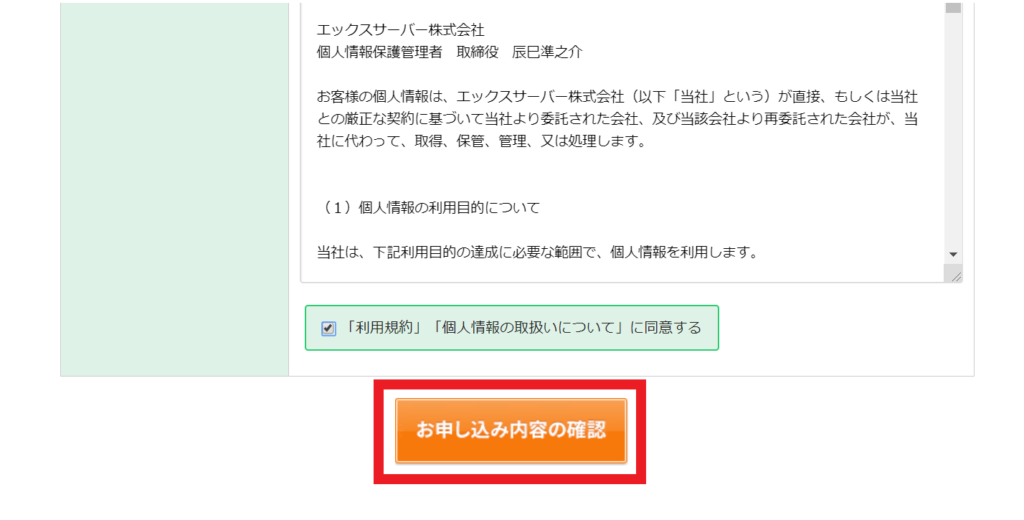
記入した内容を確認して問題がなければ、「お申込みをする」ボタンをクリックします。

これで申し込みは完了しました!
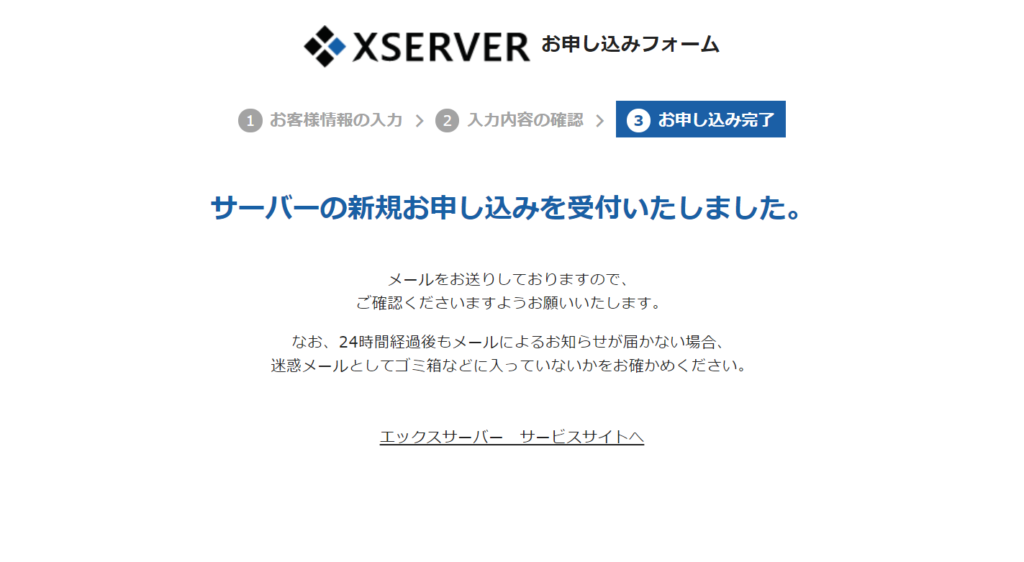
メールで送られてくるアカウント情報を確認する
申し込み後しばらくすると、
という件名でメールが届きます。
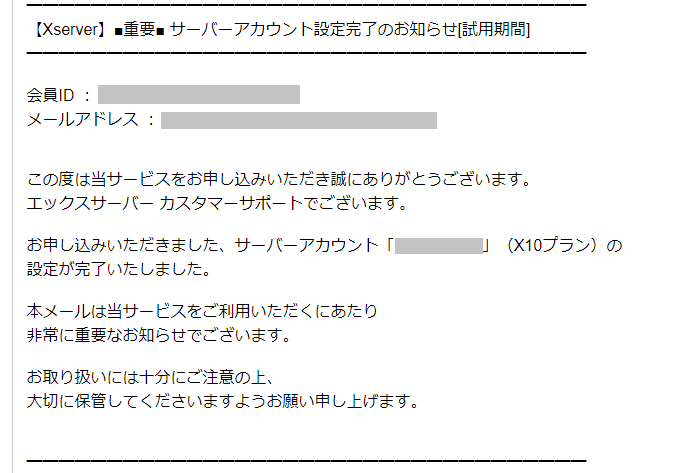
このメールには、エックスサーバーの重要なアカウント情報が記載されています。絶対になくさない様にしてください。印刷して保管することをお勧めします。
エックスサーバーには2種類のアカウントがある
送られてきたメールを見ると、2種類の異なったアカウント情報が記載されています。
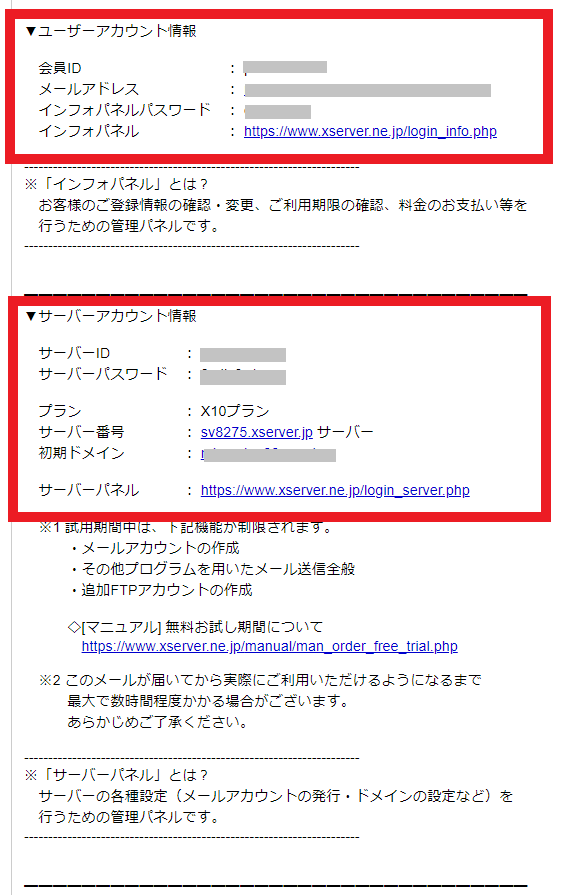
「え?何が違うの?」って思った方のために、参考として説明しておきます。(使い始めてからはじめて意味がわかるので、今はスルーでも構いません。)
- ユーザーアカウント(インフォパネル)→登録情報の管理、料金の支払い
- サーバーアカウント(サーバーパネル)→サーバー自体の操作
ユーザーアカウントを使って、登録情報の確認・変更、利用期限の確認、料金の支払い等を行うための「インフォパネル」にログインします。
サーバーアカウントを使って、ドメインの設定、WordPressのインストールなど、サーバーの管理を行うための「サーバーパネル」にログインします。
サーバーを操作していて「ログインできない」場合は、間違った方のアカウント情報を使っている可能性があります。そんな時は、最初に受け取った「【Xserver】■重要■Xサーバーアカウント設定完了のお知らせ」メールを見直してみてください。
以上でエックスサーバーの申し込みは終わりました。
サーバー料金を支払う
エックスサーバーには10日間の無料試用期間がありますので、すぐに料金を払わなくても問題はありません。ただし、うっかりして払い忘れてしまうと、申し込み手続きをやり直さなくてはならないので早めに支払いをしておきましょう。
サーバー料金を支払うには、メールで送られてきた「ユーザーアカウント情報」の方を使って、エックスサーバーのインフォパネルにアクセスしてください。
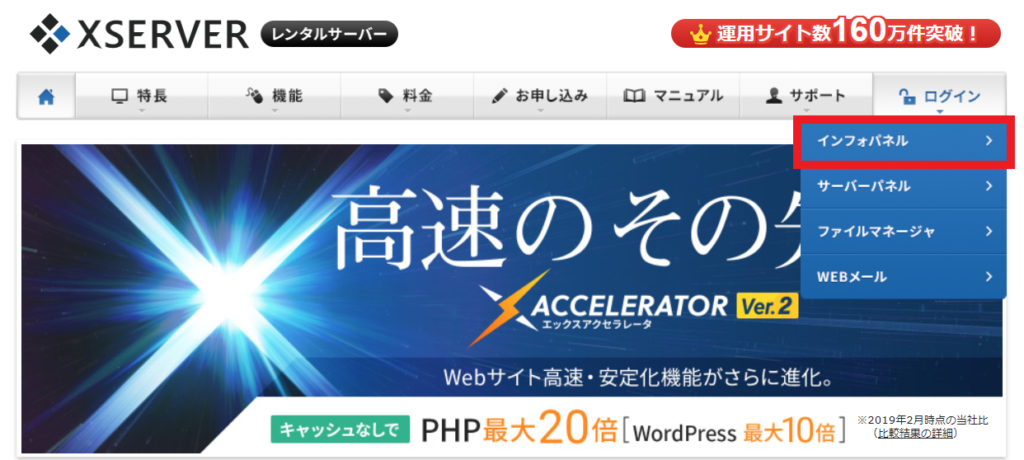
インフォパネルには以下のデータを使ってログインします。
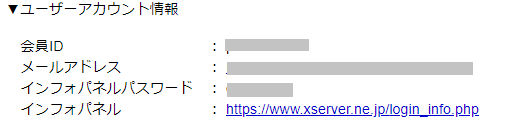
IDとパスワードを記入。
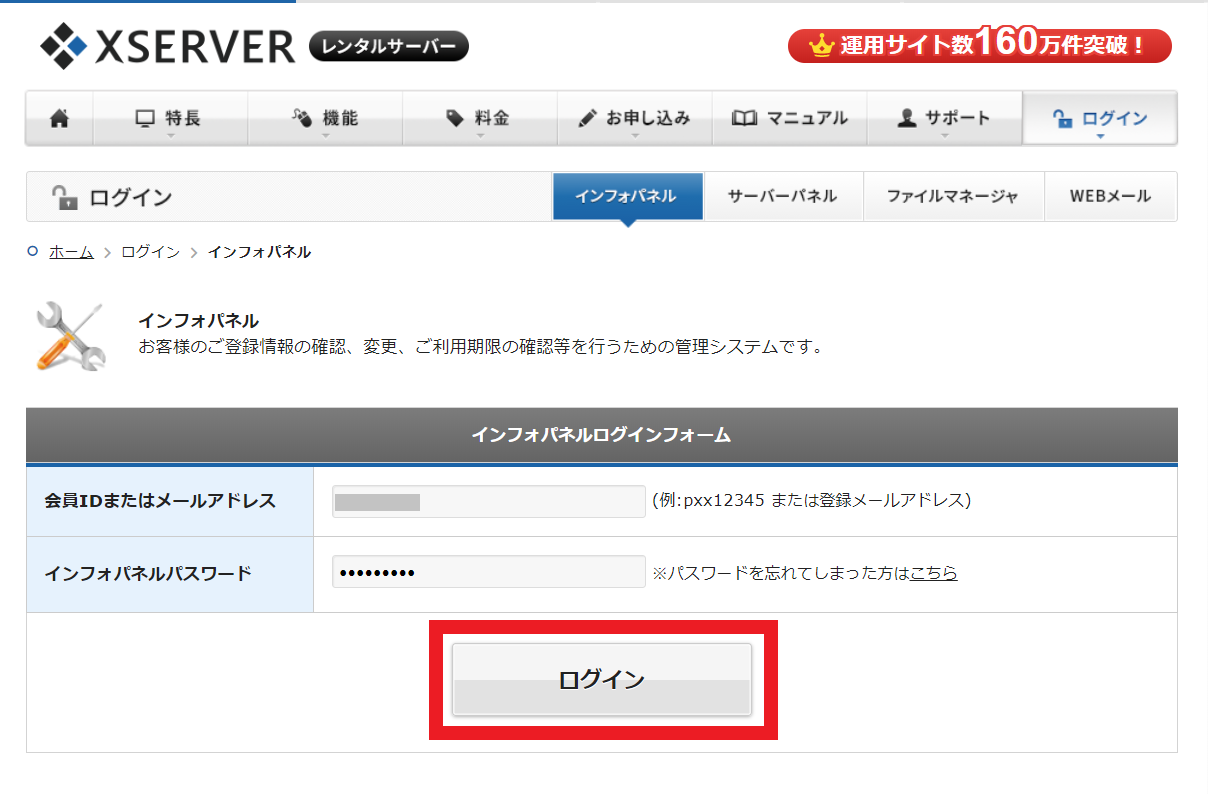
こちらがインフォパネルです。
左側の「決済関連」の下、「料金のお支払い/請求書発行」を選択します。
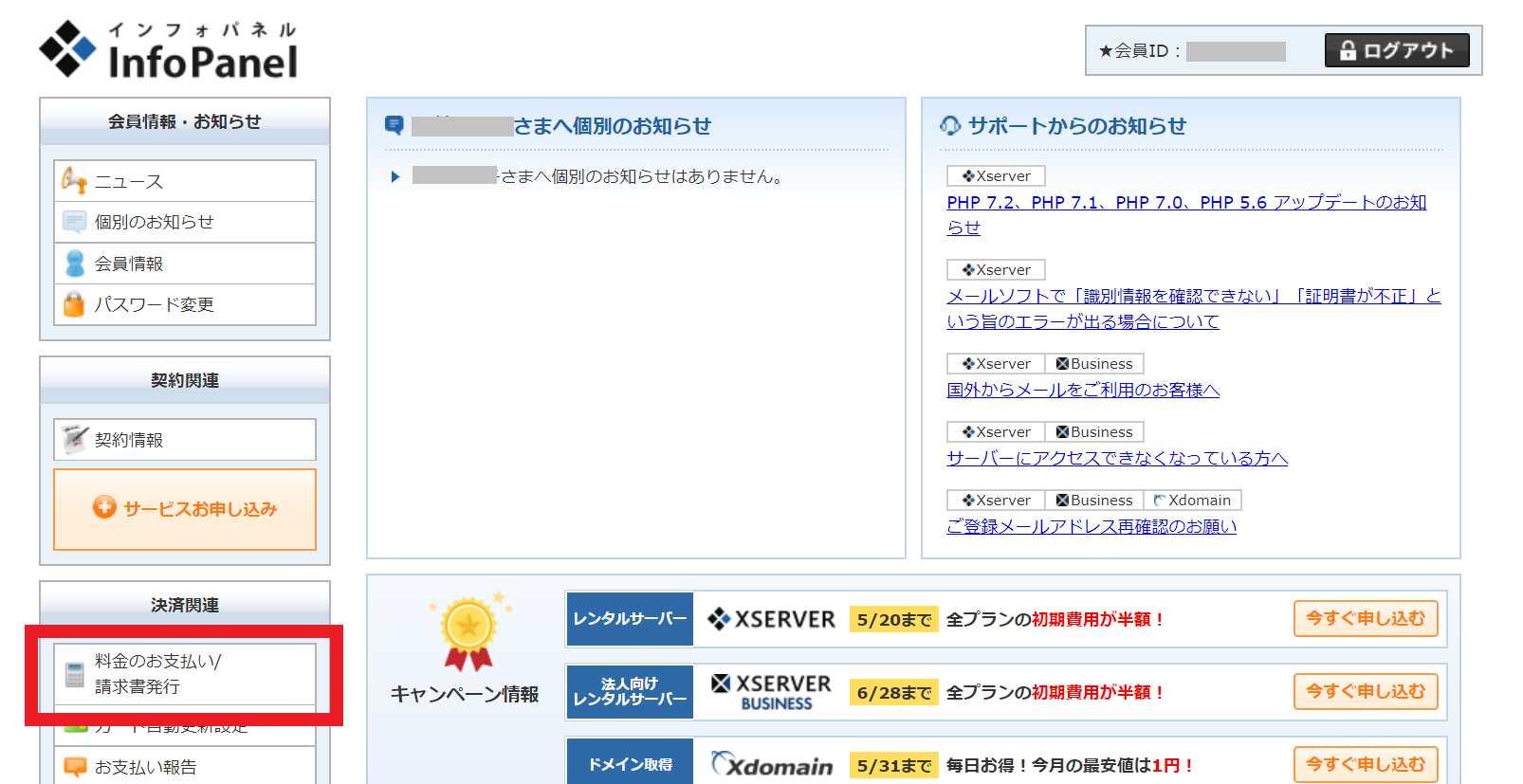
画面をスクロールして、「お支払い伝票の発行」の下の契約したサーバー情報を表示させてください。
右側にチェックマークを入れて、更新期間を選択。
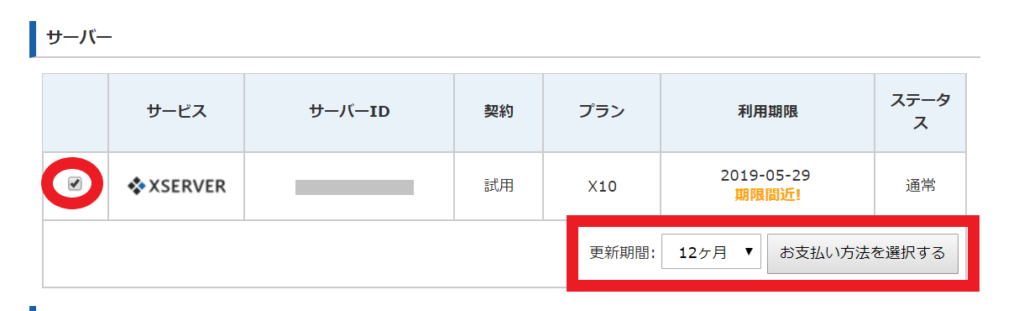
「お支払方法を選択する」ボタンをクリックすると、実際の支払い画面に移動します。
銀行振込、クレジットカード、コンビニ払いなど、好きな方法を選んで支払いを完了させてください。
ドメインを取得する手順
サーバーの契約が完了したら、次にブログの住所である「ドメイン」を取得します。
インターネット上の住所となるドメインですが、いくつか種類があるので、簡単に説明しておきますね。
ドメインの基礎知識
このブログのURLを例に挙げます。
「URL=ドメイン」ではありません。ドメインは赤文字の部分です。

さらに、ドメインは2つに分割されます。
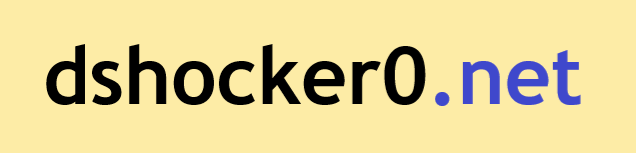
- 黒文字の前半が、自分で自由に決められる部分。
- 青文字の「.(ドット)」から始まる部分が、「ドメインの種類」です。
後者のドメインの種類を専門用語で「トップレベルドメイン」と呼びます。
トップレベルドメインの中には取得に制限が掛かっているものがありますが、以下のものは誰でも取得できるドメインです。
.com
.info
.net
.biz
.org
どの種類を選ぶべきか?
ドメインの種類はブランドのイメージのようなものなので、どれを選んだからブログの検索アクセスが増える、というわけではありません。
取得制限が掛かっておらず、価格も高すぎない.com、.info、.net、.bizの中から好きなものを選ぶので構わないでしょう。
ドメインを取得する方法
ドメインは、レンタルサーバー会社でも扱っていますが、ドメイン専門の会社で購入した方が安くつきます
例えば、「.com」のドメインは、エックスサーバーで取得した場合は1,180円(税抜き)ですが、ドメインを専門で扱っている「お名前.com」だと899~1,000円(税抜き)と比較的安く手に入ります。
今回は、この「お名前.com」を利用してドメインを取得したいと思います。
お名前.comでドメインを決める
まずは、お名前.comの公式ページにアクセスして下さい。
↓
ここで、使いたい文字列を打ち込みます。
例として、「happy-tarot」という単語を入れてから、検索ボタンをクリックしてみます。
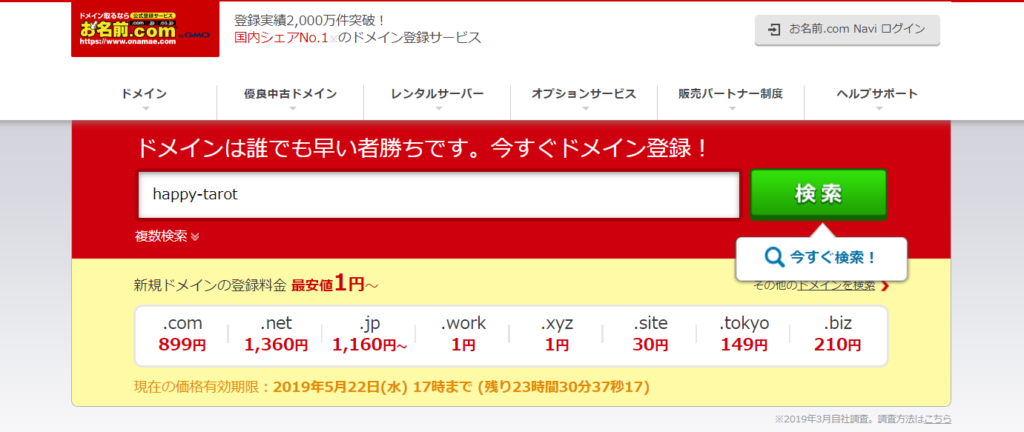
次の画面で、「happy-tarot」という文字列でどのドメインが取得できるかがわかります。
ドメインの取得は早い者勝ちなので、すでに他の誰かが登録してしまっていることもあります。
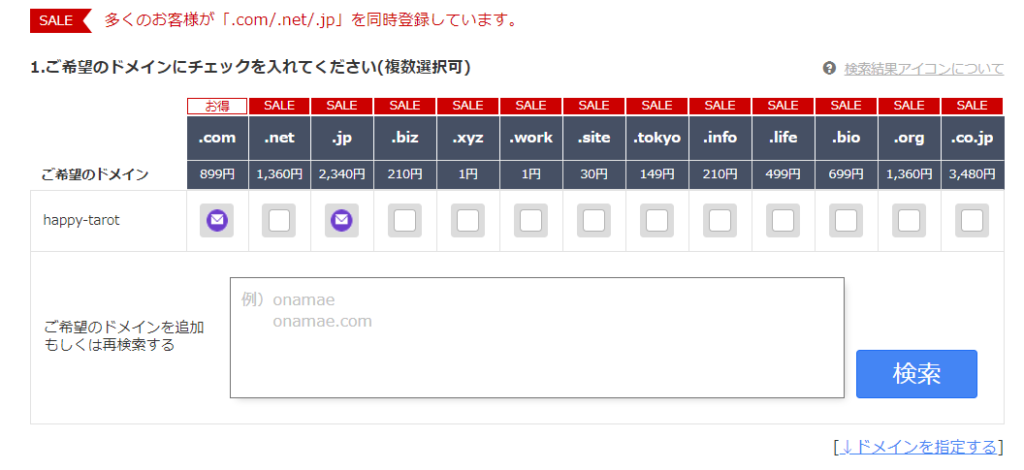
上の画像を見ると、「.com」と「.jp」の下に「封筒のようなマーク」が表示されていますよね?このマークがついている場合、「ドメインはすでに登録済みだけれど、所有者が手放す際にメールで通知する」という意味です。
基本的に何らかのマークがついていたら、すでに他の誰かが取得していると考えてよいでしょう。
確実に入手できるのは、以下の「登録可能」マークがついているドメインだけです。
気に入ったドメインが手に入らない場合は、他の文字列で再検索することができます。
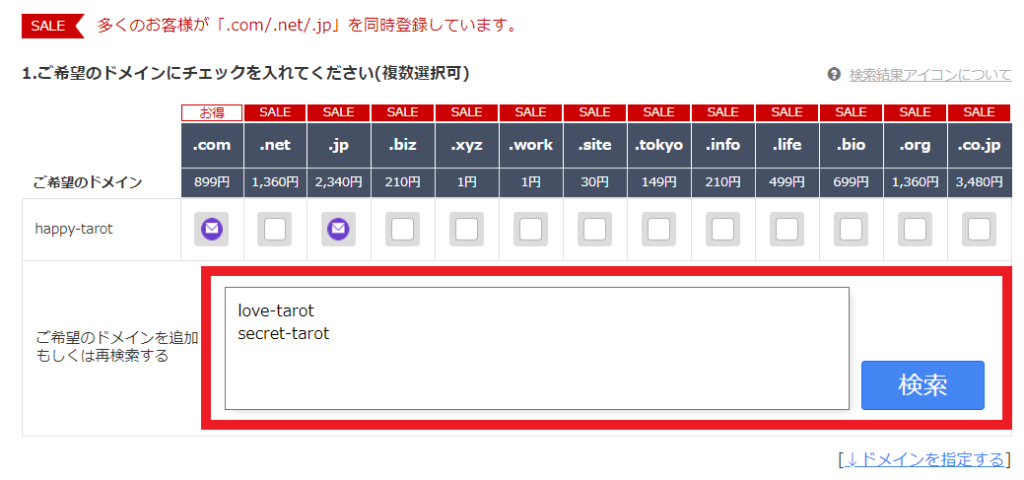
このように、追加の検索結果も一緒に表示されます。
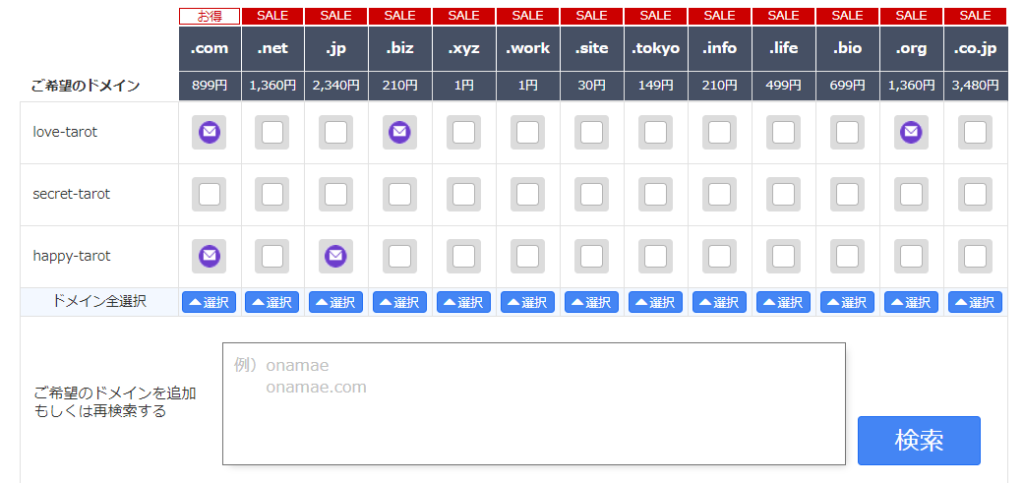
1年間の価格が1円や30円という激安ドメインがあることに気が付いたかもしれません。「.xyz」や「.work」、「.site」ですね。
これらのドメインは激安なのは1年目だけで、2年目の更新時には価格が大幅に上昇します。これからずっと更新し続けるのであれば、それほどのメリットはありません。
気に入った文字列のドメインが見つかったら、チェックマークを入れて、右側の「お申し込みに進む」ボタンをクリックします。
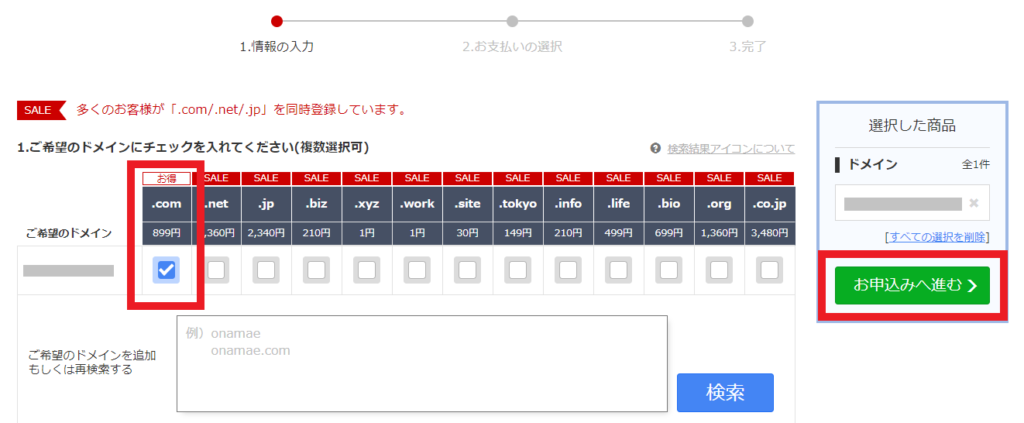
登録年数(「1年登録」でOK)を確認します。
下にある「ドメインのオプションサービス」には申し込まないで大丈夫です。
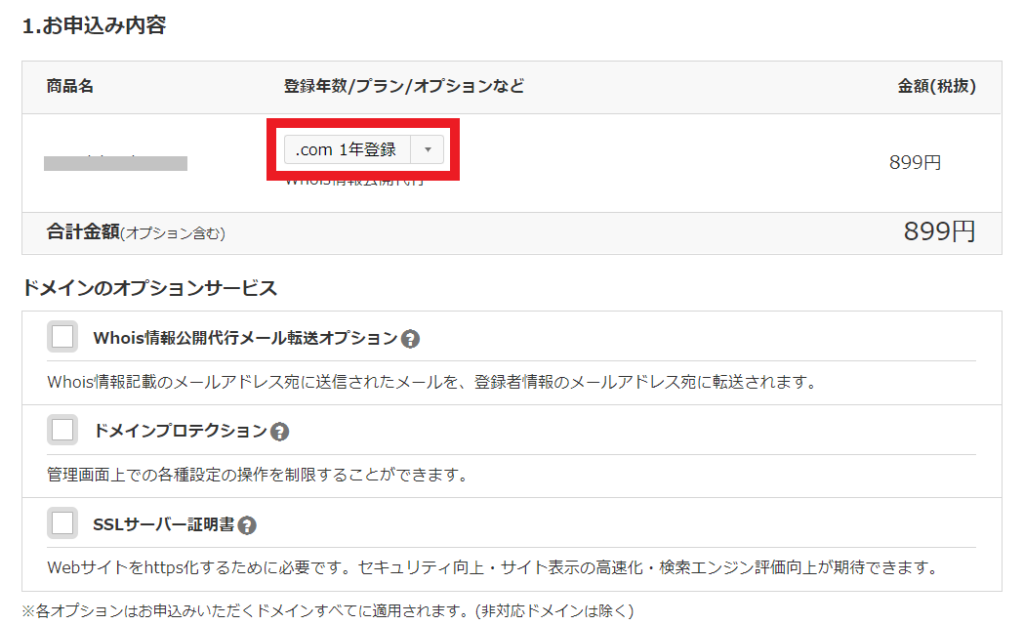
初回購入なので、「初めてご利用の方」にチェックを入れ、メールアドレスを記入。
パスワードも決めて、「次へ」ボタンをクリック。
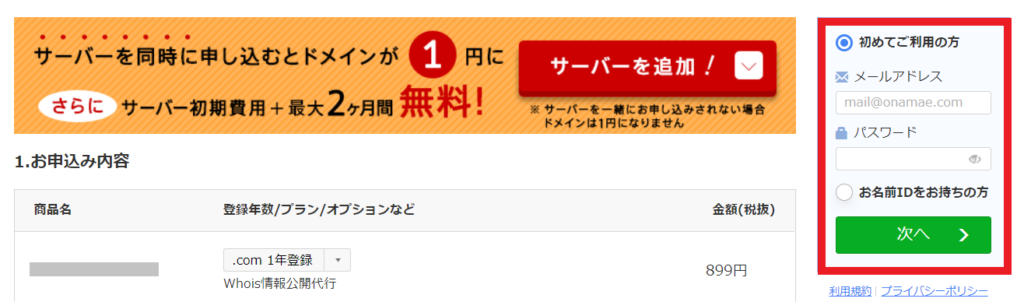
会員情報を記入します。
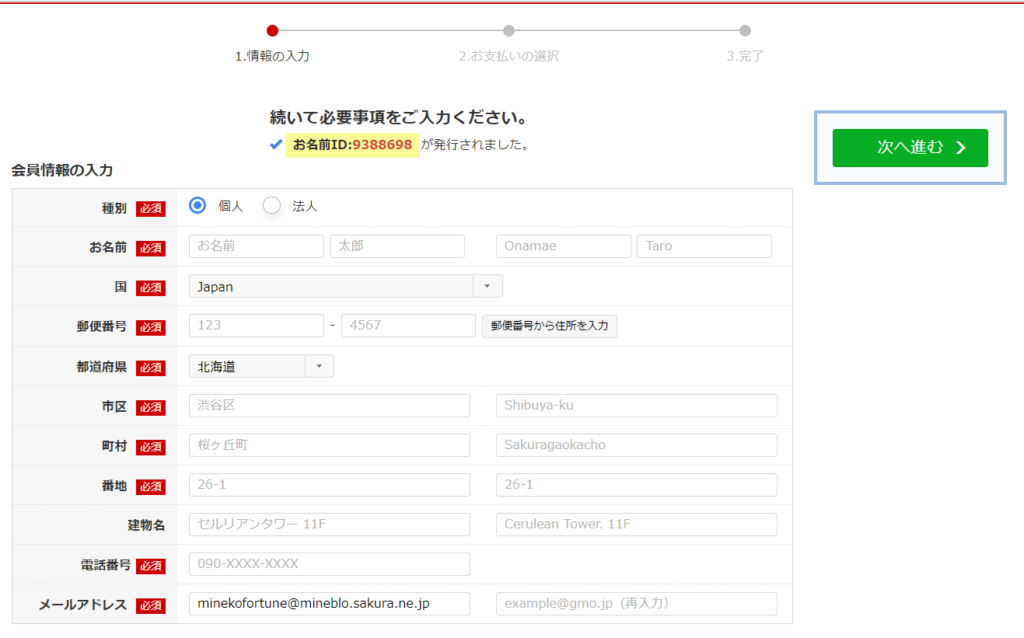
支払い情報を記入して申し込みます。
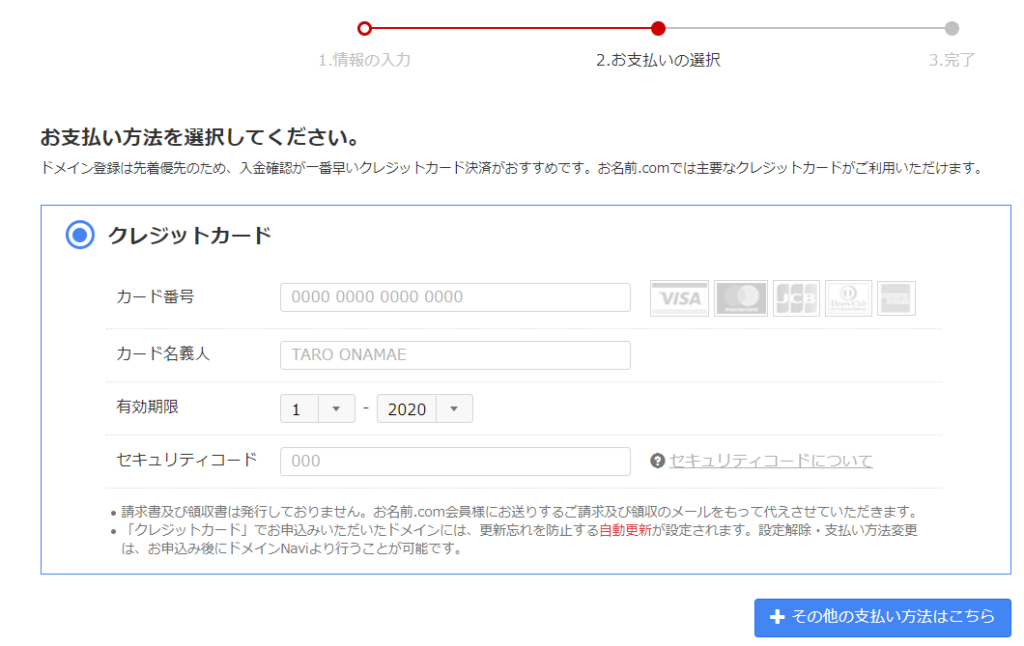
これで申し込みが完了しました!
メールの受信ボックスに移動してください。
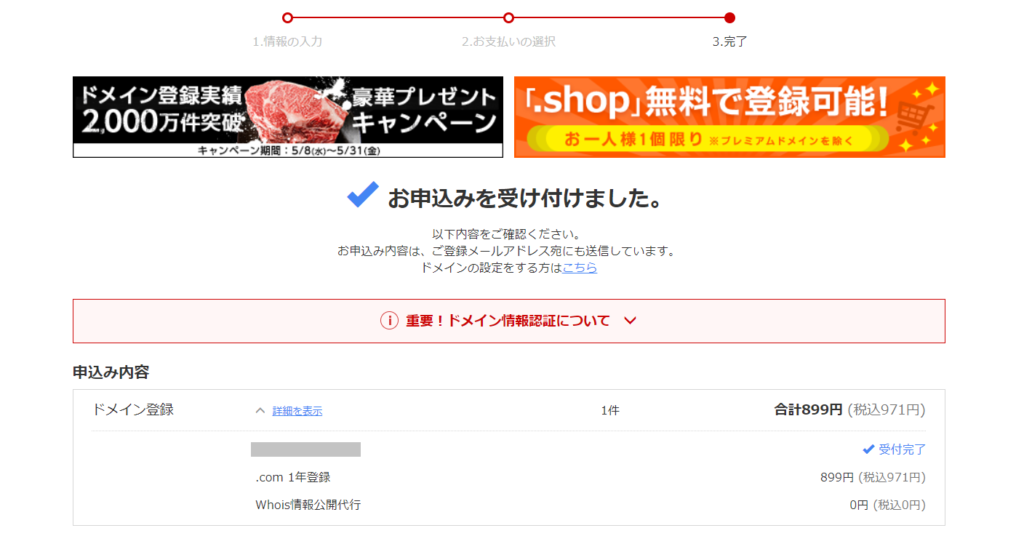
お名前.comのメールで「情報認証」をする
登録後、お名前.comから複数のメールが届きますが、その中に
【重要】[お名前.com] 新規登録ドメイン 情報認証のお願い
という件名のメールが来ています。
非常に重要な内容なので見逃さない様に!
記載されているメールアドレスをクリックして、登録者情報が正しいことを確認してください。
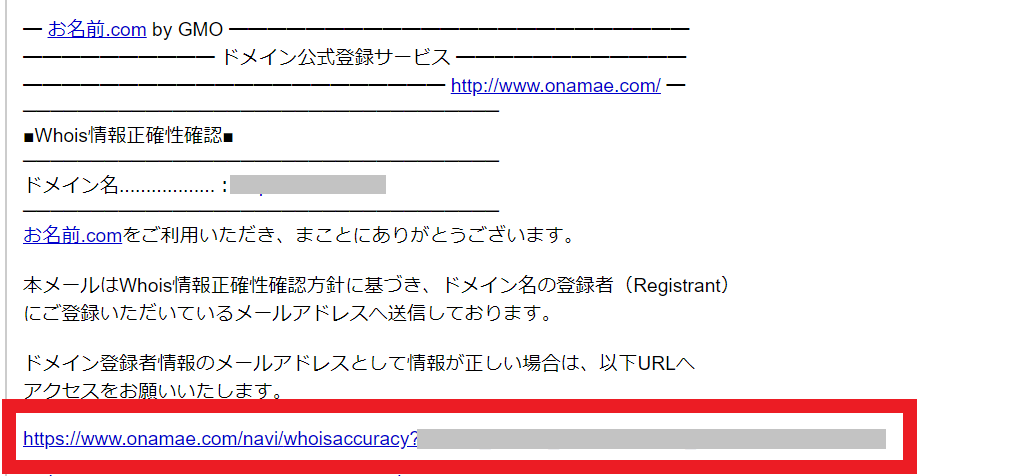
上記の「ドメイン情報認証」メールが届いたら、できるだけ早く指定のURLにアクセスしてください。
2週間以内にこの処理を行わないと、ドメインの利用制限がなされ、ドメインで作成したページが表示できなくなりします!
「ドメイン情報認証」はひとつのメールアドレスに対して、一度だけ行います。
サーバーとドメインを紐づけする
ここまでのステップで、サーバーとドメインが手に入りました。
これからドメインをサーバーに登録して、WordPressブログを作るための準備をしていきます。
お名前.comでネームサーバーの変更をする
ネームサーバーというのは、簡単に言うと「そのドメインがどのサーバーに属しているのかを示す仕組み」です。
意味がよくわからないかもしれませんが、実際にやることはとてもシンプル。やり方を読んで手を動かすだけでOKです。この設定は、ドメインを購入したお名前.com側で行います。
まず、「お名前.com Navi」にアクセスしてください。
IDとパスワードを使ってログインします。
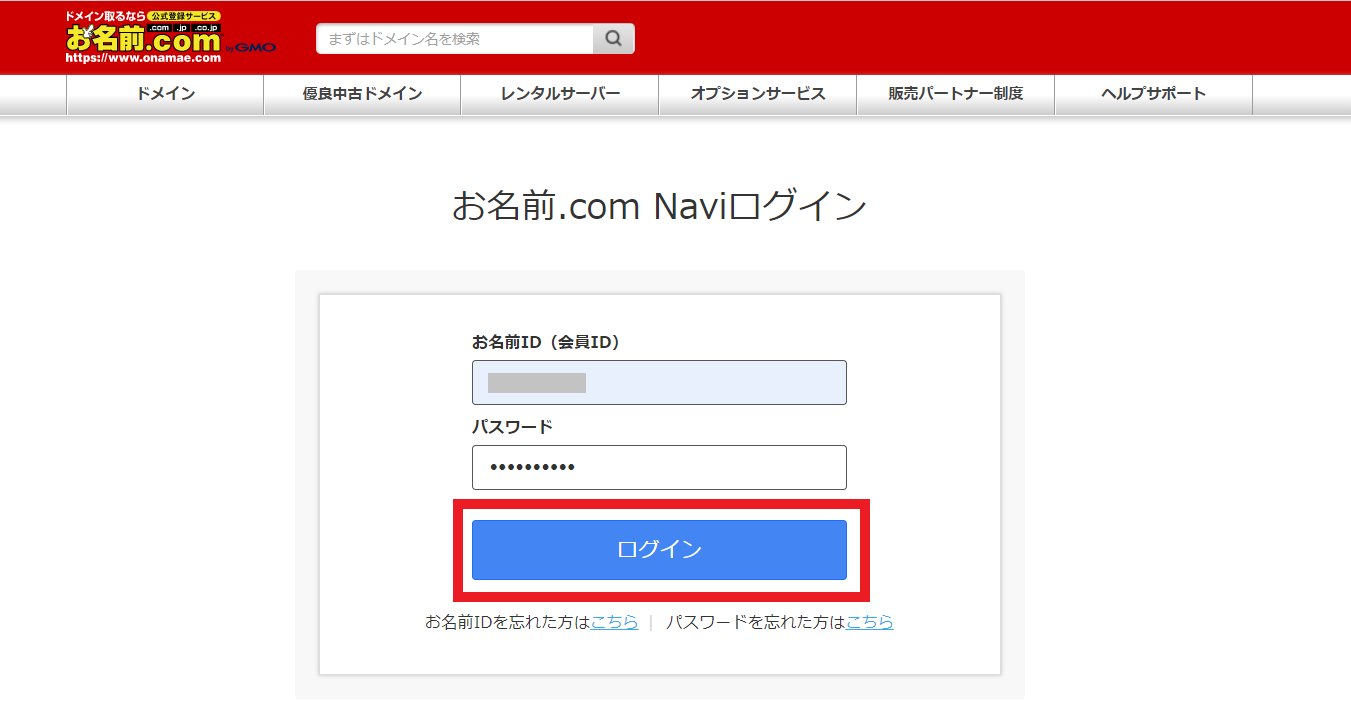
上部のメニューで「ドメイン」を選択。
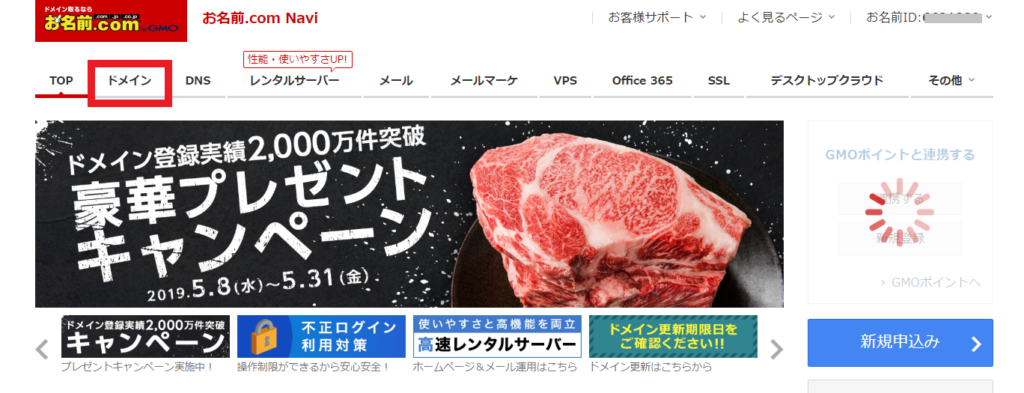
ドメインのページで、該当するドメインの「ネームサーバー」をクリック。
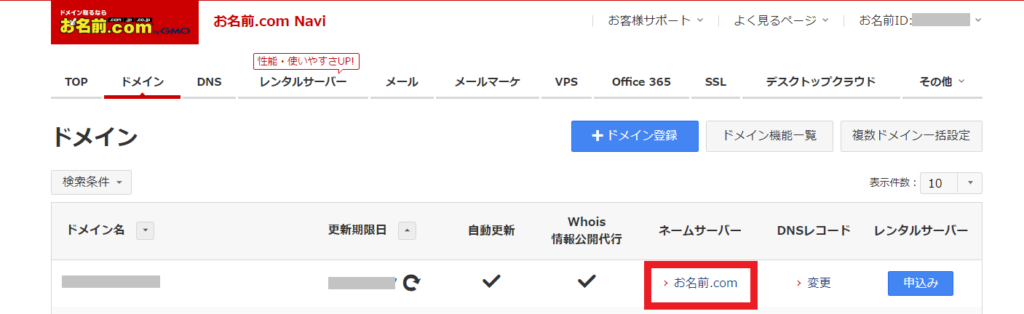
次に「2.ネームサーバーの選択」の下にある「その他」のタブをクリック。
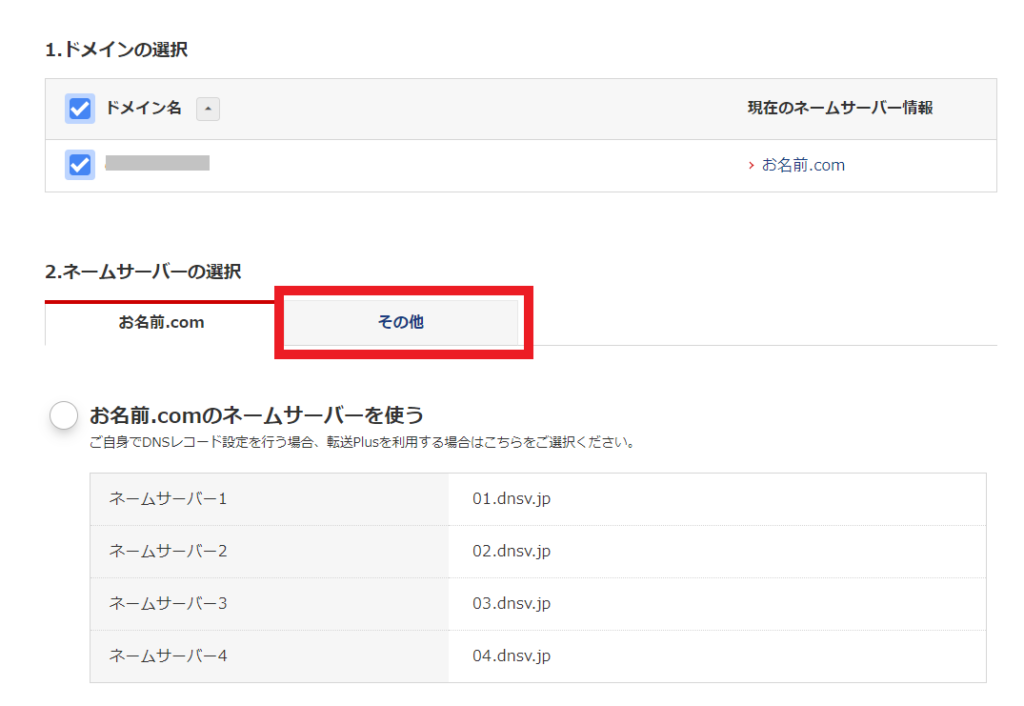
「その他のネームサーバーを使う」にチェックを入れます。
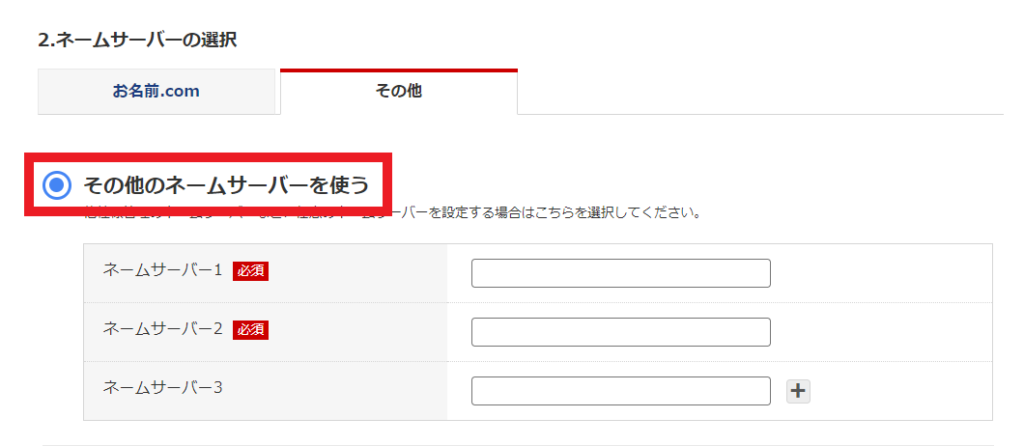
そして、「+」マークを2度クリックしてください。
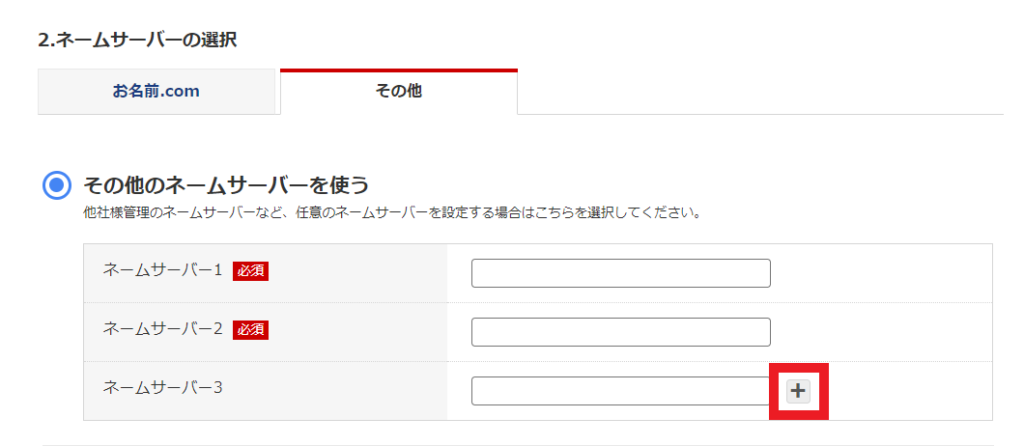
すると、以下のように、3つしかなかった記入欄が5つに増えます。
ここにデータを記入していきます。
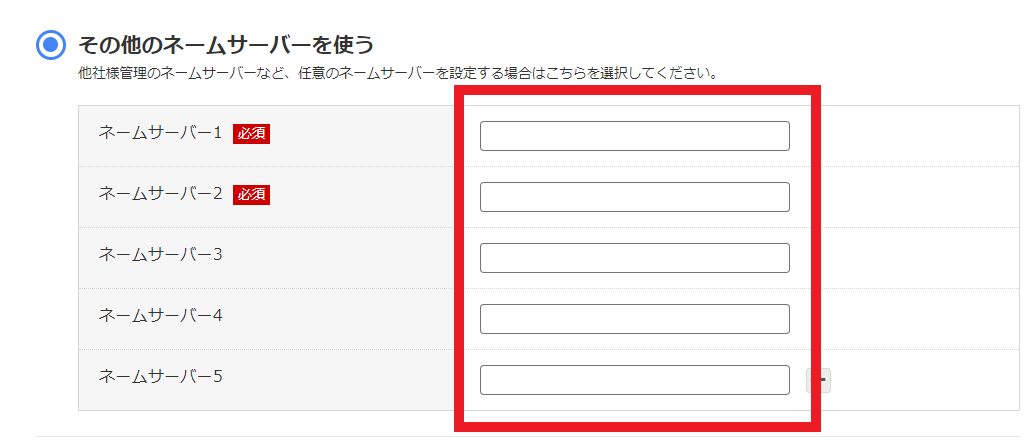
記入するデータはこちら。
| ネームサーバー1 | ns1.xserver.jp |
|---|---|
| ネームサーバー2 | ns2.xserver.jp |
| ネームサーバー3 | ns3.xserver.jp |
| ネームサーバー4 | ns4.xserver.jp |
| ネームサーバー5 | ns5.xserver.jp |
以下のようになればOKです。
「確認」ボタンをクリック。
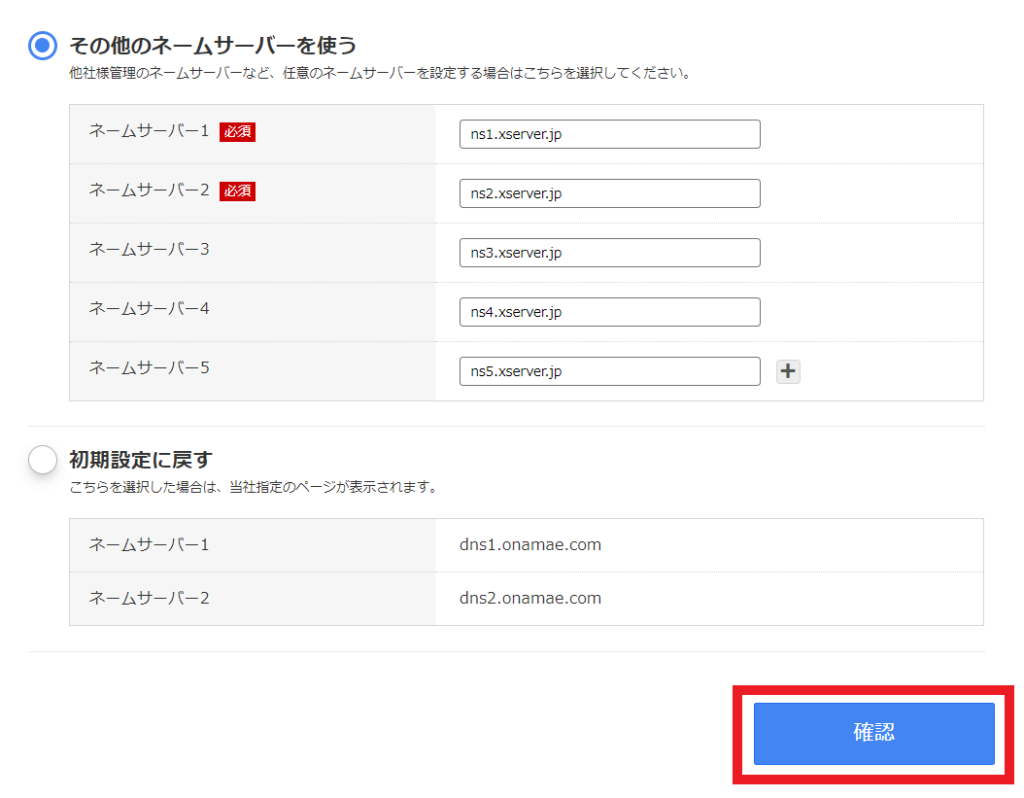
「設定」ボタンをクリック。
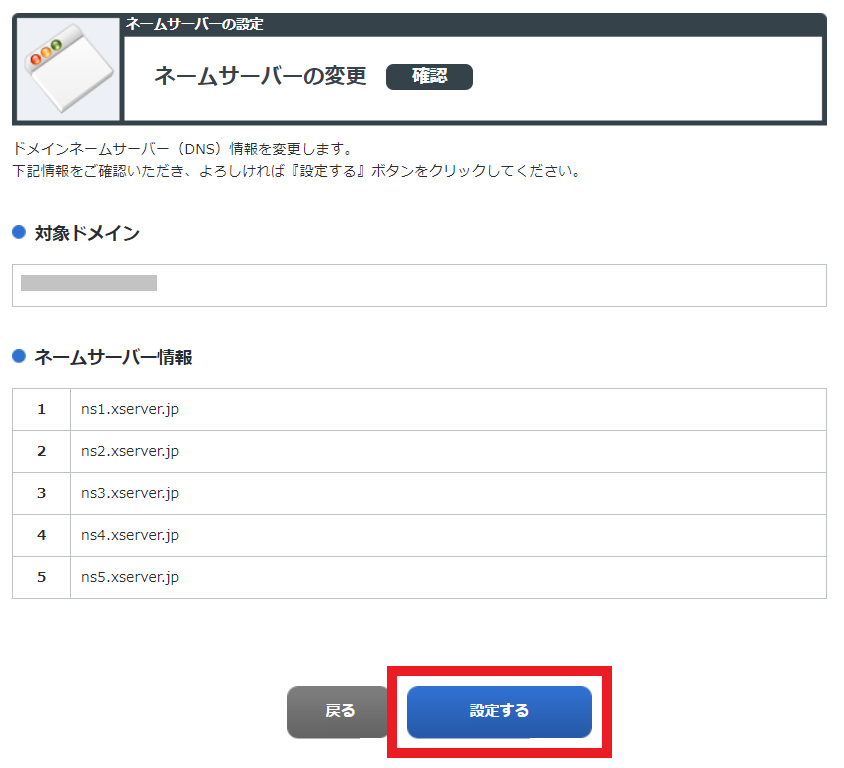
「ネームサーバーの変更 完了」の表示が出ます。
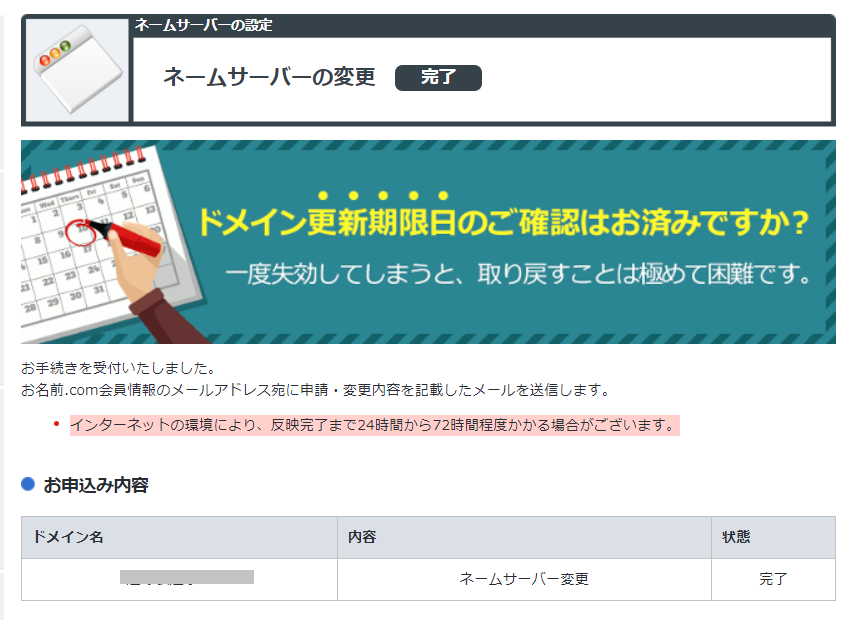
申し込みが完了したら数分後には
[お名前.com]ネームサーバー情報変更 完了通知
という件名でメールが届きます。
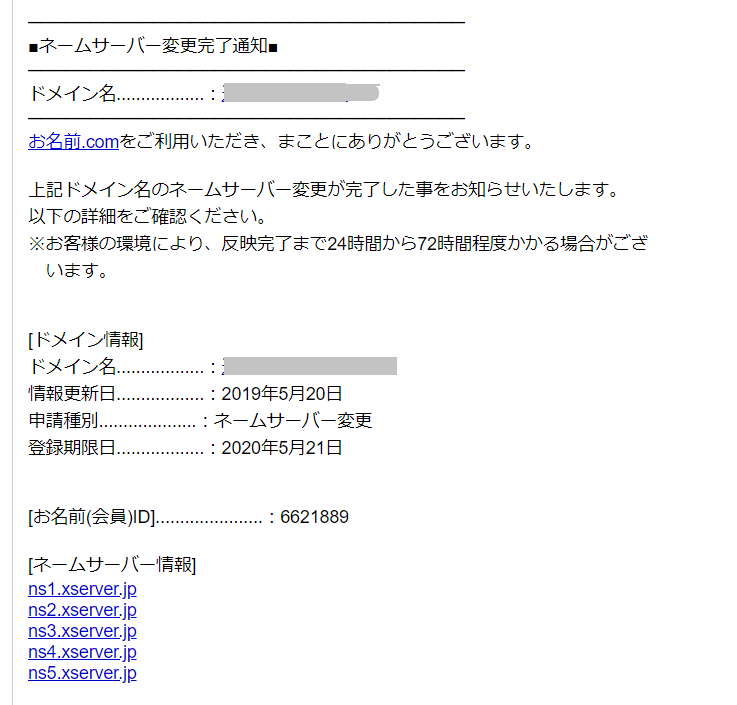
データが「反映完了まで、24時間から72時間程度かかります」とありますが、通常は1~2時間程度で反映されます。
取りあえず2時間ほど待ってから、次のステップを始めましょう。
ドメインをエックスサーバーに設定する
次はドメインをサーバーに登録します。
今回は「サーバーパネル」からログインします。
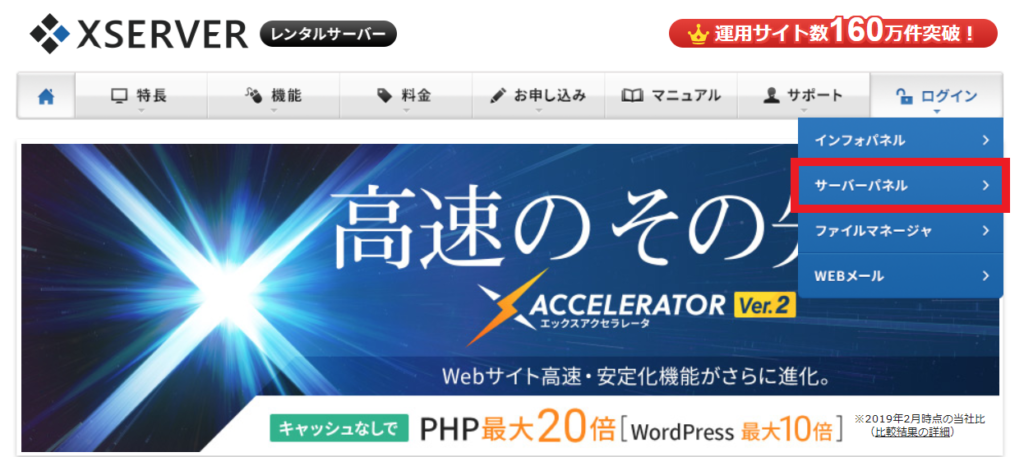
サーバーパネルには以下の情報を使ってログインします。
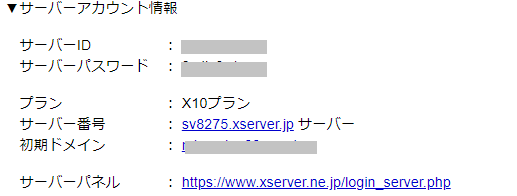
「ドメイン」の下の「ドメイン設定」を選択。
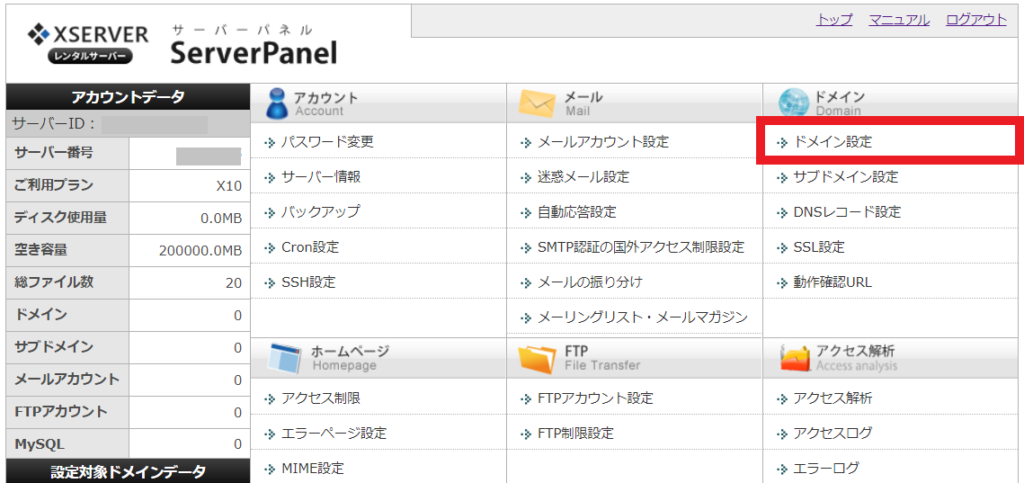
「ドメイン設定」で、「ドメイン設定追加」タブを選択します。

お名前.comで取得したドメイン名を記入。
「無料独自SSLを利用する」、と「高速化・アクセス数拡張機能・・・」の2つにチェックマークを入れ、「確認画面に進む」をクリック。
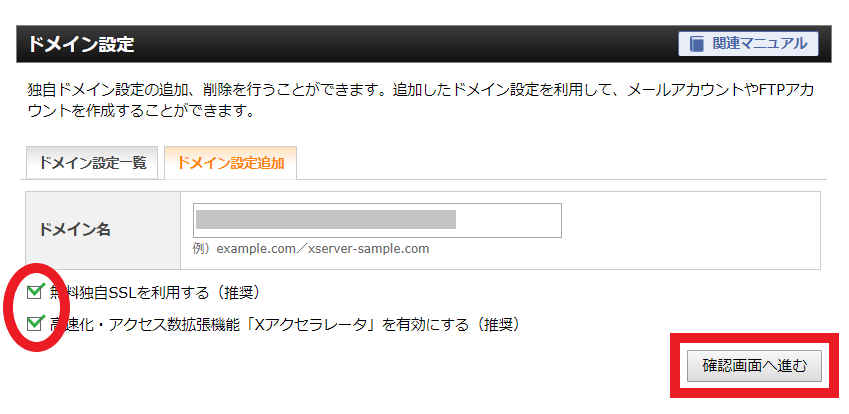
「追加する」ボタンをクリックします。
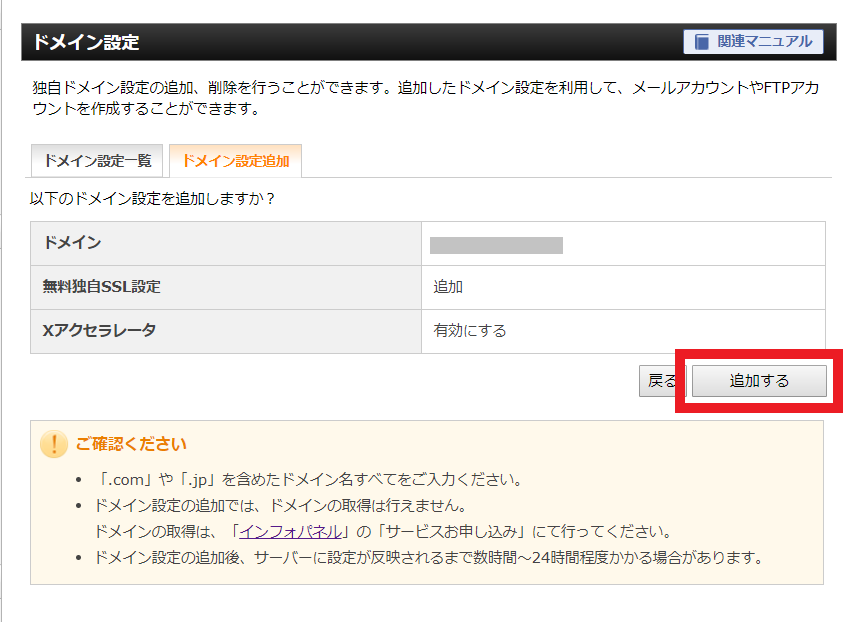
ドメインの設定に成功したら、このような設定内容の画面が表示されます。
もし、うまくいかない場合は、ネームサーバーが反映されていない可能性が高いです。もう少し待ってから再度試してみてください。
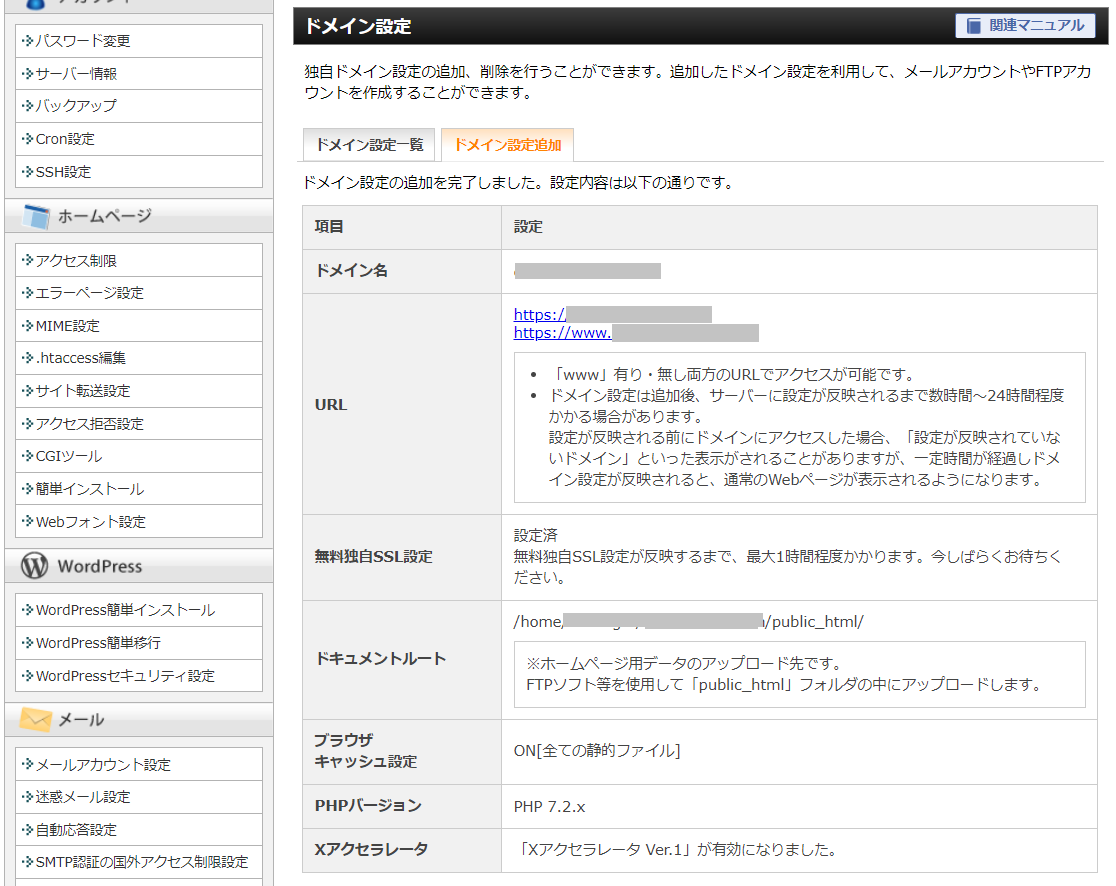
ドメイン設定後、データが反映されるまで1時間弱かかります。
一息ついてからWordPressのインストールを始めましょう。
WordPressのインストール
では、いよいよ設定したドメインにWordPressソフトをインストールします。
エックスサーバーではこのステップは自動で簡単にできます。
WordPress簡単ンストールを利用する
サイドバーの下部から、「WordPress簡単インストール」を見つけて選択します。
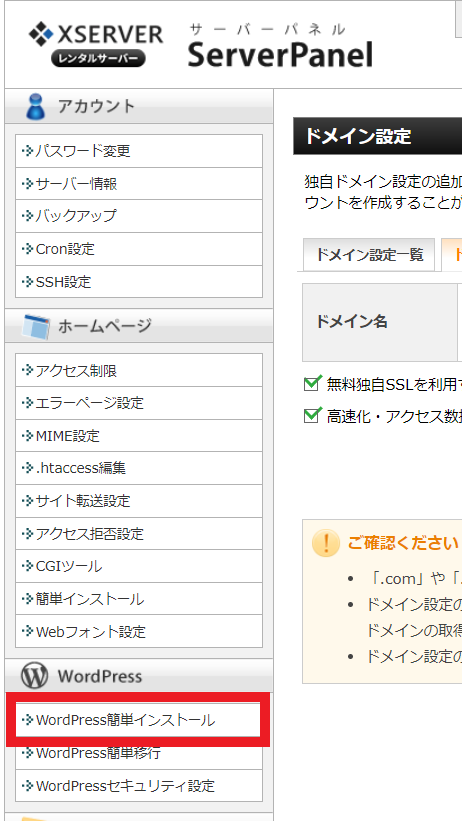
登録したドメインを選択→「WordPress簡単インストール」の画面で、「WordPressインストール」タブをクリックします。
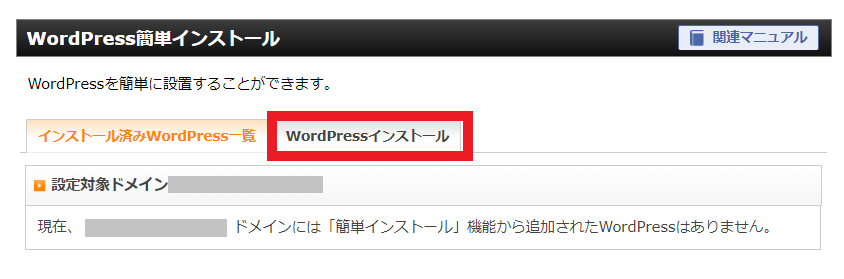
こちらの画面で必要なデータを記入していきます。
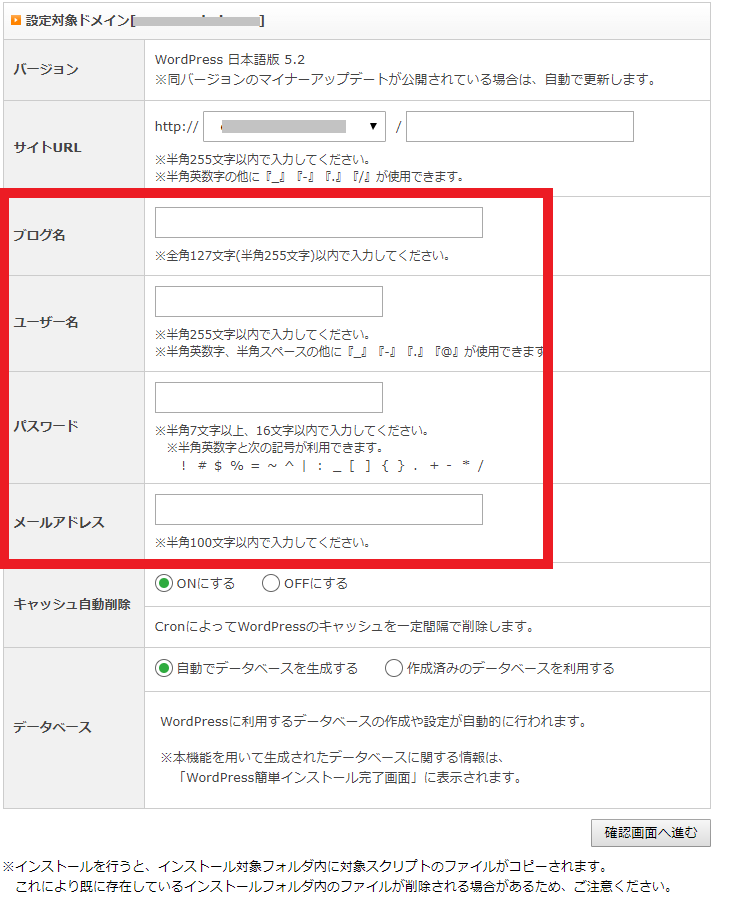
サイトURL
変更する必要はありません。
ブログ名
ブログタイトルは後で簡単に変更できるので仮のタイトルでOKです。
ユーザー名
半角英数字で作成します。ログイン時に利用します。
パスワード
半角英数字(7文字以上、16文字以内)と記号で作成します。ログイン時に利用します。セキュリティ的に使いまわしや生年月日などはしないほうが良いです。
メールアドレス
通常メールを受け取れるアドレスを使用します。
キャッシュ自動削除
「ONにする」のままでOK。
データベース
「自動でデータベースを生成する」のまま
記入が完了したら、「確認画面に進む」ボタンをクリック→インストールする
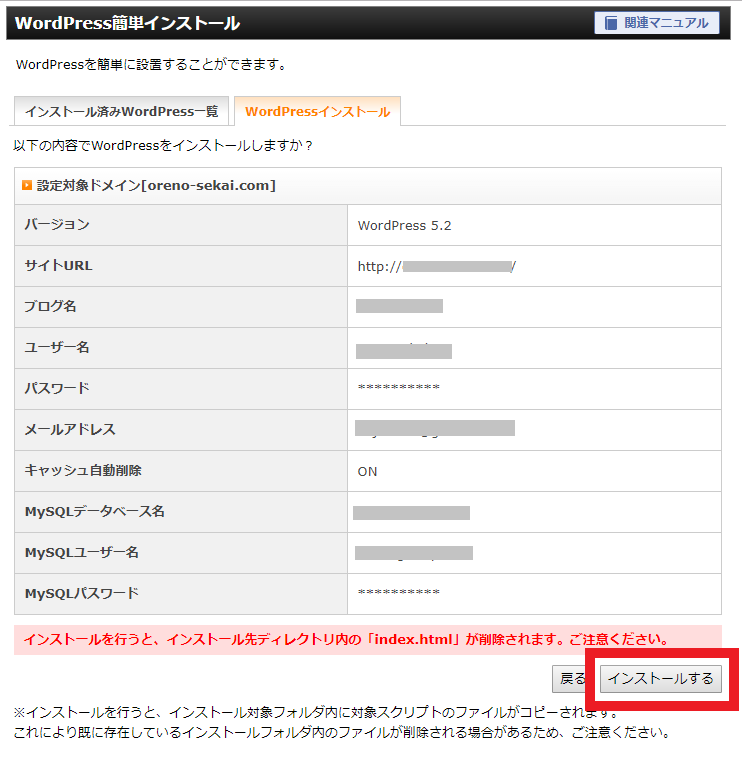
インストール完了すると以下の画面が表示されます。
ログインの際に必要になるので忘れずに記録しておきましょう。
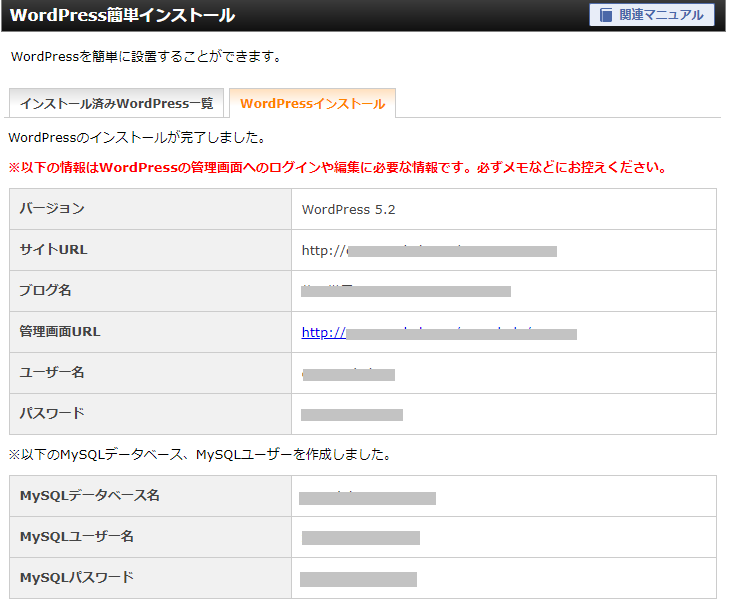
WordPressのデータは即座に反映されるわけではないので、ここでもまた30分ほど一休みです。
WordPressの基本設定
ブログのダッシュボードにログインする
では、作成したブログのダッシュボード(管理画面)にログインしてみましょう。
ダッシュボードのログインアドレスはインストール後に表示された
http://(ブログドメイン)/wp-admin/
を使ってください。
ユーザー名かメールアドレス、パスワードを記入して「ログイン」ボタンをクリック。
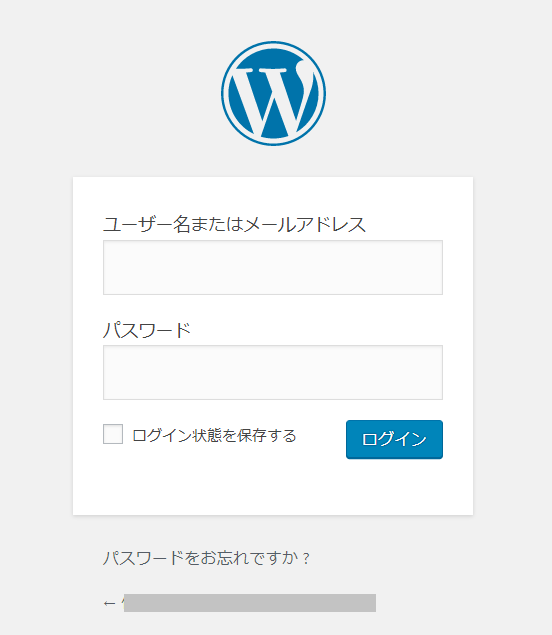
こちらがダッシュボードです。
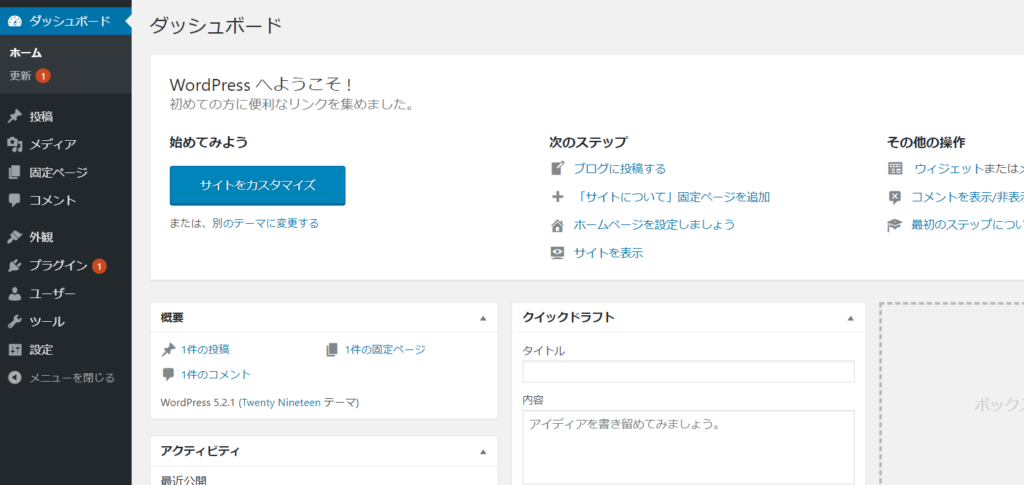
一般設定の変更
左側のサイドバーから「設定」→「一般」を選択。
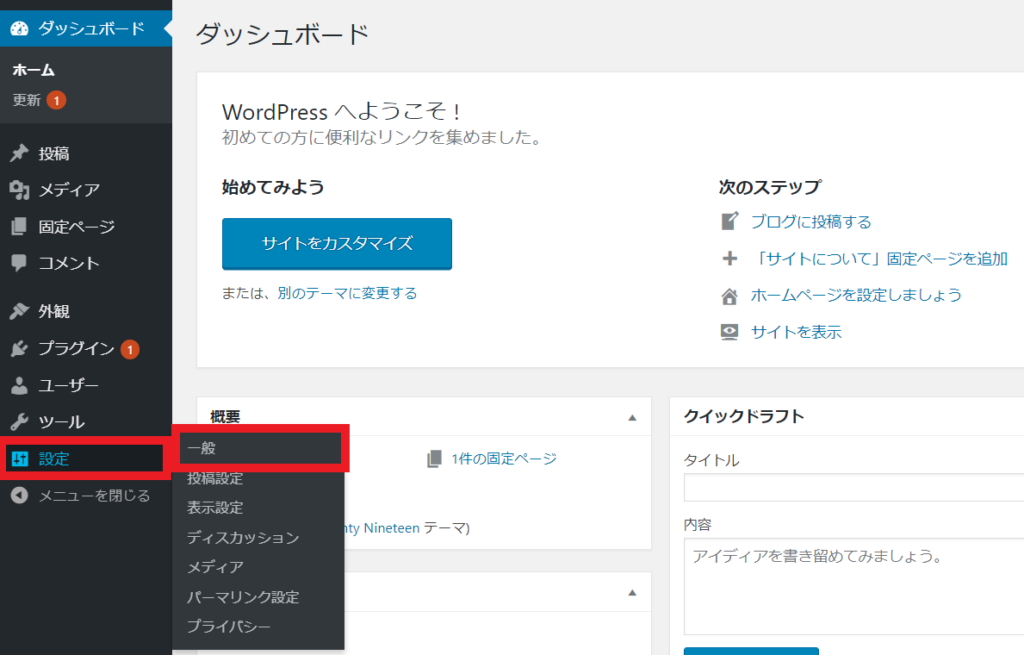
一般設定画面で変更するのは赤で囲った部分です。
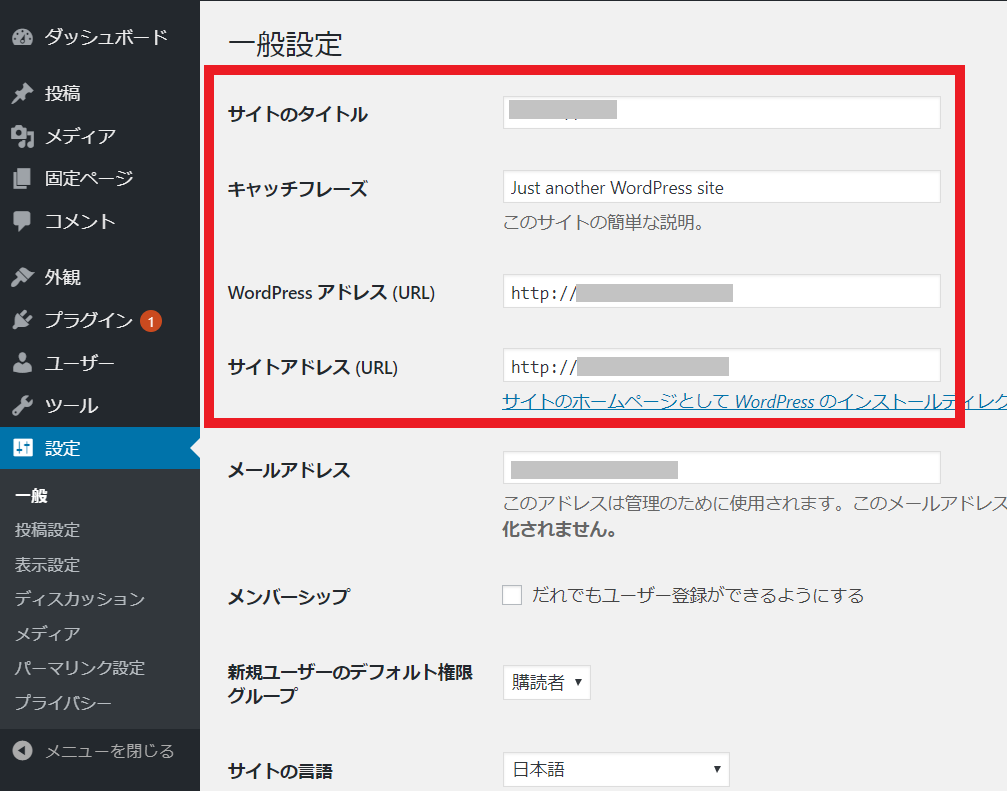
サイトのタイトル
サイトのタイトルは自由に変更できます。もちろんそのままでも構いません。
キャッチフレーズ
こちらは、あらかじめ入っている文字列を消して、空欄にしておいてください。
WordPress アドレス (URL)
「http」で始めるアドレスに「s」を追加して、「https://~」とします。
サイトアドレス (URL)
同様に、「http」で始めるアドレスに「s」を追加して、「https://~」とします。
以下のようになればOKです。
ページの下部にある「変更を保存」ボタンをクリック。
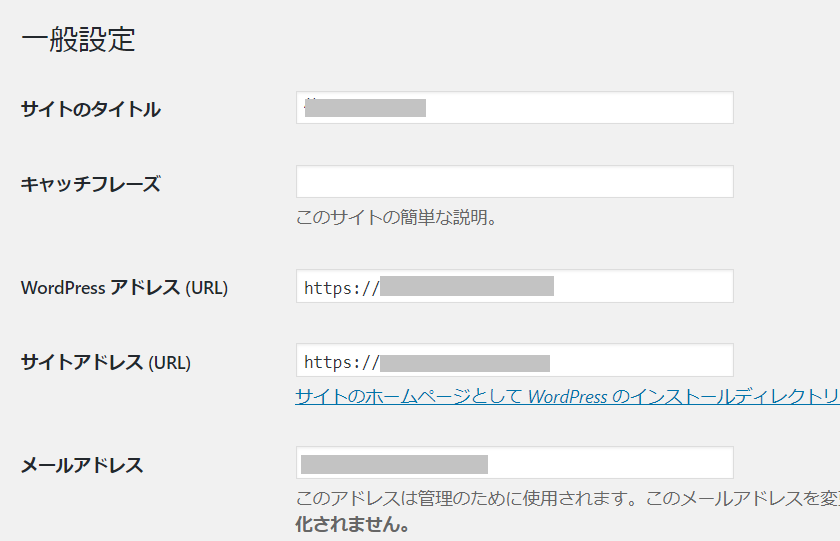
保存するといったんログアウトするので、再度ログインしてください。
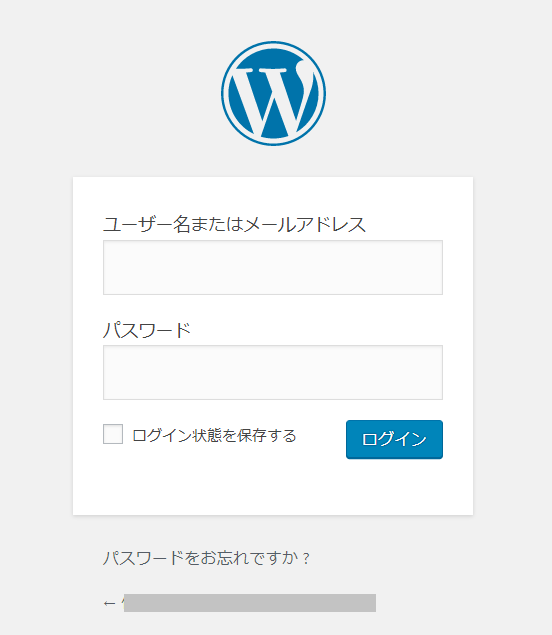
ログインしたら、URLに注目してください。
以下の画像の様に、カギマークの後に「https://~」となっていれば成功です。
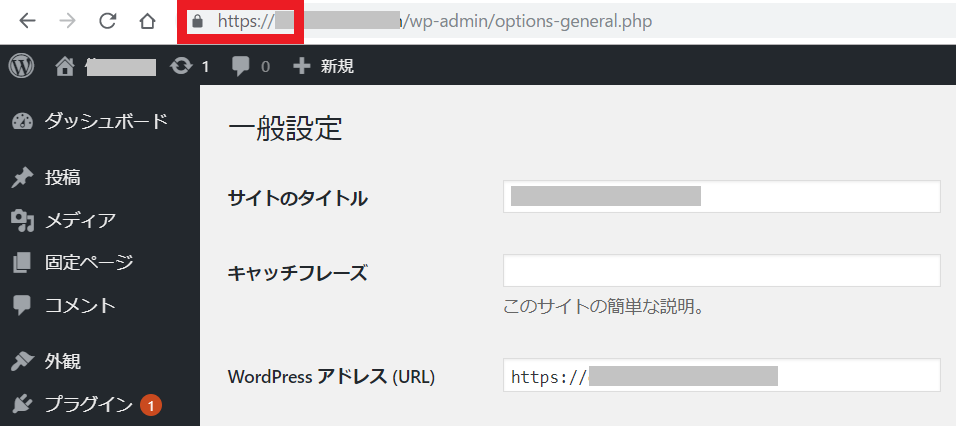
「httpをhttpsに変更したのにはどんな意味があるのか?」についてちょっと説明しておきます。
URLがhttpから始まるWebページはセキュリティ的に弱く、第三者によってブラウザーとサーバー間の通信データが盗聴されたり、改ざんされるリスクがありました。
この状態を改善するために「SSL/TLS」という技術が導入され、セキュリティが強化されました。これを「SSL化」と呼びます。
「SSL化」されたページは、httpにセキュリティ(security)の「s」を付けてhttpsから始まるURLに変更されます。
エックスサーバーでは、ドメインを登録した時点で「SSL化」がなされているので、WordPressブログを作成した後にURLを「s」付きに変更します。
というわけで、今後は
https://(ブログドメイン)/wp-admin
で、ログインしてください。
SSL化のためのリダイレクト設定
次に、「http://(ブログドメイン)」でアクセスした場合も、「https://(ブログドメイン)」へと転送(リダイレクト)されるように設定を行います。
まずエックスサーバーのサーバーパネルにログインしてください。
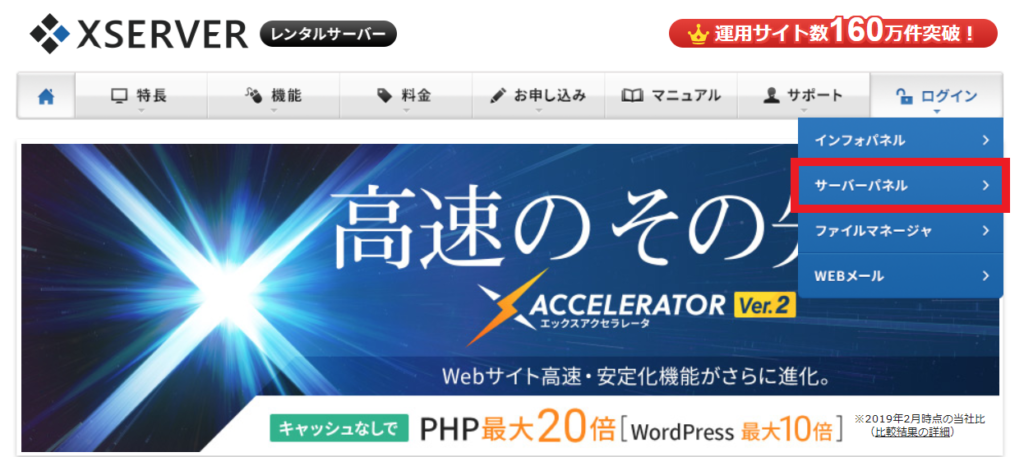
「ホームページ」→「.htaccess編集」を選択。

該当するドメインを選択したら、「.htaccess編集」タブをクリック。
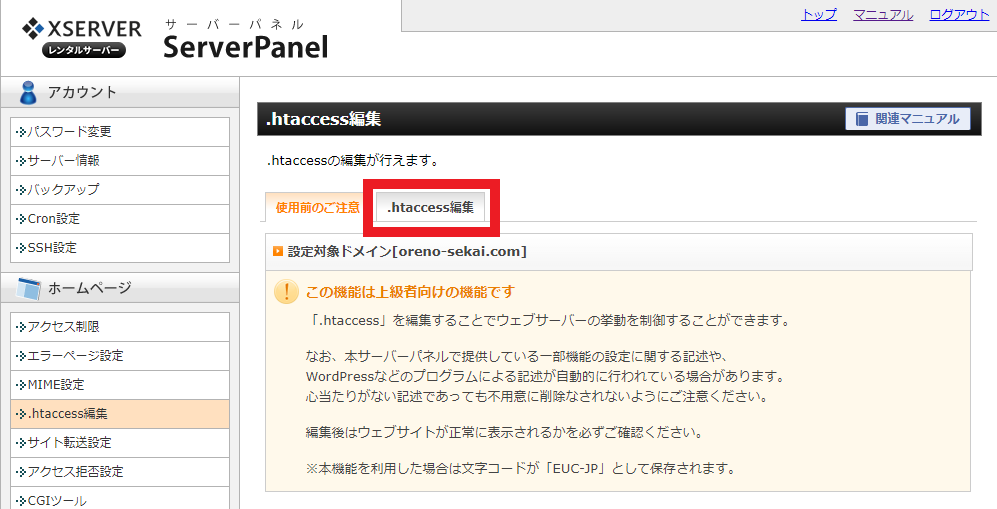
以下の記述をコピーし・・・
RewriteEngine On
RewriteCond %{HTTPS} !on
RewriteRule ^(.*)$ https://%{HTTP_HOST}%{REQUEST_URI} [R=301,L]
表示された欄の先頭に貼り付けてください。
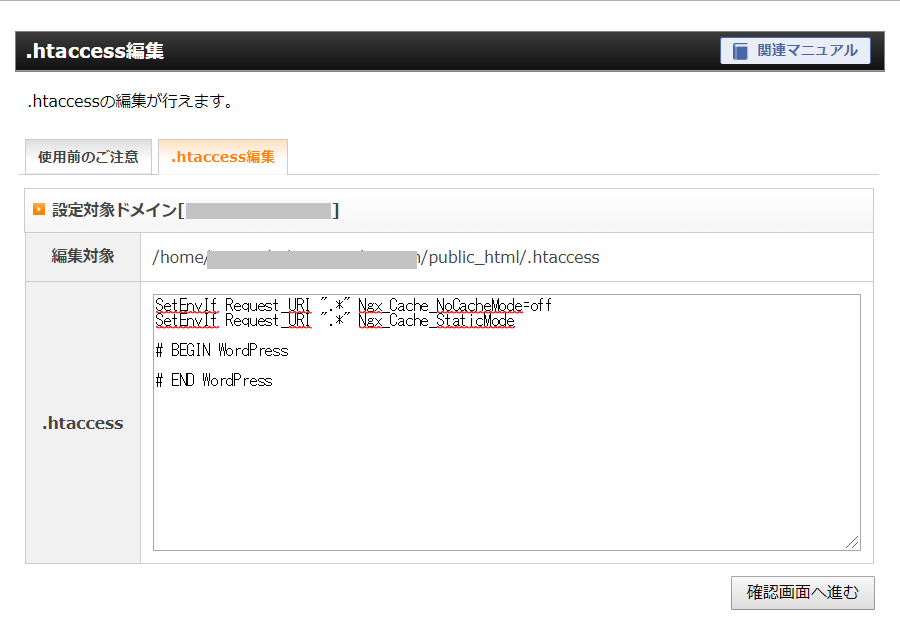
先頭に貼り付けると以下のようになります。
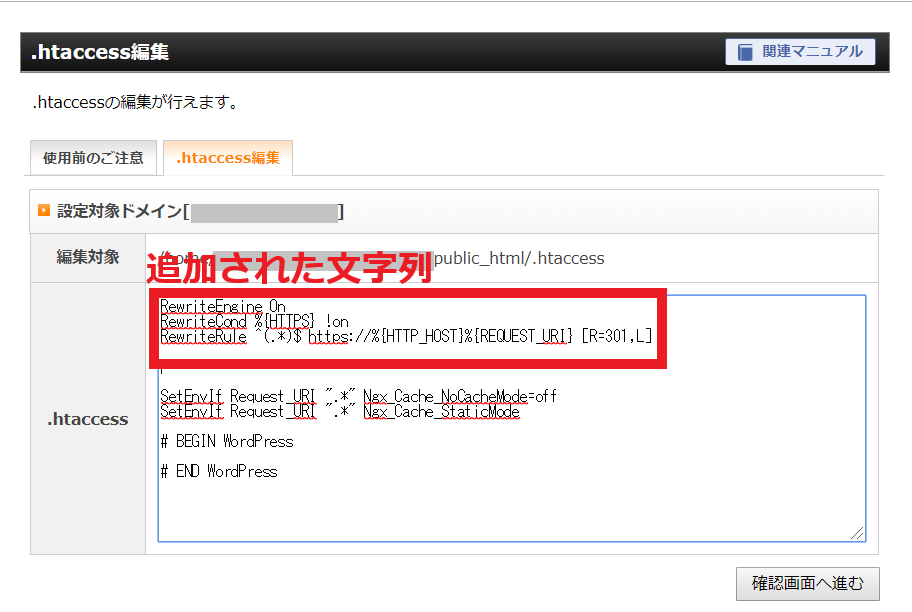
もとの文字列は、こちらの画像と同じではないかもしれませんが、追加の文字列は先頭に入れてください。
「確認画面に進む」を選択し、「実行」をクリックします。
編集はこれで完了です。
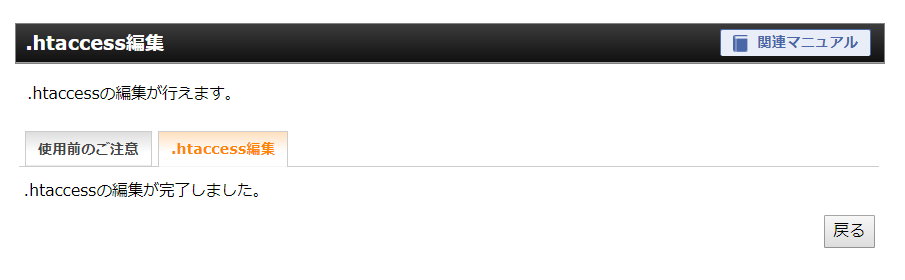
デザインテーマをインストールしよう!
最後にデザインテーマをインストールしましょう!
ワードプレスでは、様々なテーマがありますが、個人的におすすめしているのはJINです!
こいつは有料ですがシンプルで使い勝手が最強です!
このブログもJINで構築しています😊
↓
ただ、もしあなたが他に気に入ってるテーマがあるなら、そちらを使っていただいても大丈夫です!
おわりに
お疲れさまでした!
これで、WordPressブログは完成です。
どこかの誰かの参考になれば幸いです。
お知らせ
なお、このページでは初心者さんでもわかりやすくワードプレスの構築方法を解説していますが、
…それでも!
…どうしても!
「自力でワードプレスサイトを構築することが難しいと感じた方」
「不可能ではないんだけど、めんどくさいと感じた方」
のために、代行サービスを始めたのでご検討ください😊
↓